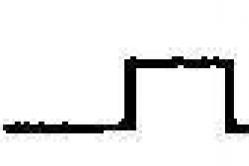Жаропонижающие средства для детей назначаются педиатром. Но бывают ситуации неотложной помощи при лихорадке, когда ребенку нужно дать лекарство немедленно. Тогда родители берут на себя ответственность и применяют жаропонижающие препараты. Что разрешено давать детям грудного возраста? Чем можно сбить температуру у детей постарше? Какие лекарства самые безопасные?
Каждый пользователь Windows задумывался о том, что при включении компьютера система загружается медленно. Причиной могут служить самые разные процессы: «старение» ОС, захламление диска или плохие драйверы. Но с каждой отдельной причиной можно справиться за несколько кликов.
Как ускорить загрузку системы Windows 10 - пошаговые инструкции со скриншотами
Оптимизация состоит из многих способов исправления ошибок, вычищения мусора, отключения лишних служб и многого другого. Причём чистить ПК профессионалы рекомендуют не реже, чем раз в месяц. Именно в этот период в Windows собирается достаточно мусора для того, чтобы производительность системы начала падать.
Автор старается очищать систему от мусора и ненужных файлов каждые две недели, проводить дефрагментацию диска раз в три недели, качественно обновлять драйверы и отключать службы сразу после установки ОС. При этом Windows для себя переустанавливает не чаще раза в год.
Если компьютер начинает долго загружаться или наблюдается общее замедление работы - первым делом необходимо проверить Windows на наличие вирусов. Делать это лучше всего двумя - тремя антивирусными программами от разных производителей.
Очистка диска и удаление мусора
Под мусором подразумевается некоторые файлы кэша приложений, логов программ, разного рода отчётов, временных данных браузеров и системы, содержание корзины и многое другое. При загрузке Windows считывает эти файлы, определяет их потребность, а на это уходят ресурсы и время. Именно потому рекомендуется регулярно проводить чистку системы.
- В поиске прописываем «Панель управления» и выбираем лучший результат. В поиске прописываем «Панель управления» и выбираем лучший результат
- Открываем категорию «Система и безопасность».
 Среди категорий выбираем «Система и безопасность»
Среди категорий выбираем «Система и безопасность» - В апплете «Администрирование» щёлкаем на ссылку «Освобождение места на диске».
 В графе «Администрирование» щёлкаем на ссылку «Освобождение места на диске»
В графе «Администрирование» щёлкаем на ссылку «Освобождение места на диске» - Далее выбираем диск C, нажимаем OK, и ожидаем, пока мастер сформирует список файлов для удаления.
 1
1 - В диалоговом окне ставим галочки напротив групп данных, которые необходимо удалить и нажимаем OK.
 В окне программы ставим галочки напротив групп данных, которые необходимо удалить и нажимаем OK
В окне программы ставим галочки напротив групп данных, которые необходимо удалить и нажимаем OK - Ожидаем, пока программа закончит работу и перезагружаем компьютер.
Удаление файлов может длиться долгое время. На памяти автора был случай, когда диск очищался два с половиной часа, из-за некорректной установки Windows поверх другой версии. Обязательно стоит дождаться пока все файлы будут удалены. Насильное прерывание процесса чревато ошибками диска, а их вылечить куда тяжелее чем немного мусора.
Настройка автозагрузки или удаление из неё ненужных программ
«Автозагрузка» - это процесс запуска программ при старте операционной системы без участия пользователя. В случае когда в среде автоматического запуска слишком много программ, которые не несут практической пользы и их можно запустить в ручном режиме, желательно её очистить.

При последующих запусках Windows отключённые процессы не будут запускаться автоматически.
Системная функция быстрого запуска
В Windows 10 также есть настройка быстрого запуска, которая позволяет создавать меньше резервной информации при старте, тем самым уменьшается нагрузка на ядро системы.
- Открываем «Панель управления», как показано выше, переходим в апплет «Оборудование и звук».
 Открываем «Панель управления», переходим в апплет «Оборудование и звук»
Открываем «Панель управления», переходим в апплет «Оборудование и звук» - Далее в группе «Электропитание» щёлкаем по «Настройка функций кнопок питания».
 В группе «Электропитание» щёлкаем по «Настройка функций кнопок питания»
В группе «Электропитание» щёлкаем по «Настройка функций кнопок питания» - Далее щёлкаем на «Изменение параметров, которые сейчас недоступны».
 Далее щёлкаем на «Изменение параметров, которые сейчас недоступны»
Далее щёлкаем на «Изменение параметров, которые сейчас недоступны» - И ставим галочку у пункта «Включить быстрый запуск» и щёлкаем «Сохранить изменения».
 Ставим галочку у пункта «Включить быстрый запуск» и щелкаем «Сохранить изменения»
Ставим галочку у пункта «Включить быстрый запуск» и щелкаем «Сохранить изменения»
Если у вас отключена «служба Гибернации», функция быстрого запуска будет недоступна.
Если у вас отключена «служба Гибернации», функция быстрого запуска будет недоступна
Дефрагментация диска
Фрагментация - это процесс записи, который использует Windows при сохранении информации. При этом файл может дробиться на части, для более компактного расположения на винчестере. Однако при попытке его считывания, операционная система должна сначала «склеить» данные, и только потом пользоваться ими. На это уходит время, а значит, нужно воспользоваться обратным процессом - дефрагментацией.

Обновление драйверов
Драйверы - это важные составляющие работы операционной системы. Эти программные продукты обеспечивают стабильную работу «внутренностей» компьютера, связь между системой и устройствами. Именно поэтому необходимо, чтобы драйверы были актуальными, а не базовыми. Особенно для работы и загрузки системы нужны драйверы контроллеров AHCI, которые отвечают за скорость обмена данных между жёстким диском и остальным компьютером .
- В поиске прописываем «Диспетчер устройств» и выбираем лучшее соответствие.
 В поиске прописываем «Диспетчер устройств» и выбираем лучшее соответствие
В поиске прописываем «Диспетчер устройств» и выбираем лучшее соответствие - Открываем вкладку «Контроллеры IDE», щёлкаем правой кнопкой по устройству, в названии которого есть AHCI и выбираем «Обновить драйвер».
 Щёлкаем правой кнопкой по устройству и выбираем «Обновить драйвер»
Щёлкаем правой кнопкой по устройству и выбираем «Обновить драйвер» - Далее кликаем на «Автоматический поиск» и ожидаем, пока программа установит наилучшее программное обеспечение.
 Кликаем на «Автоматический поиск» и ожидаем, пока программа установит наилучшее программное обеспечение
Кликаем на «Автоматический поиск» и ожидаем, пока программа установит наилучшее программное обеспечение - Перезагружаем компьютер.
Видео: как обновить драйверы
Отключение ненужных служб
Службы - это фоновые процессы, которые обеспечивают работоспособность операционной системы. Если драйверы позволяют работать устройствам, службы задают вектор этой работы. Однако Windows имеет очень много служб и не все из них «полезные» К примеру, служба «Факс» или «Удалённый реестр», они попросту не нужны обычным пользователям.

Список служб, которые можно безвредно отключить для операционной системы:
- «Факс»;
- NVIDIA Stereoscopic 3D Driver Service (для видеокарт NVidia, если вы не используете 3D-стереоизображения);
- «Служба общего доступа к портам Net.Tcp»;
- «Рабочие папки»;
- «Служба маршрутизатора AllJoyn»;
- «Удостоверение приложения»;
- «Служба шифрования дисков BitLocker»;
- «Служба поддержки Bluetooth» (если вы не используете Bluetooth);
- «Служба лицензий клиента» (ClipSVC, после отключения могут неправильно работать приложения магазина Windows 10);
- «Браузер компьютеров»;
- Dmwappushservice;
- «Служба географического положения»;
- «Служба завершения работы в качестве гостя (Hyper-V)»;
- «Служба пульса (Hyper-V)»;
- «Служба сеансов виртуальных машин Hyper-V»;
- «Служба синхронизации времени Hyper-V»;
- «Служба обмена данными (Hyper-V)»;
- «Служба виртуализации удалённых рабочих столов Hyper-V»;
- «Служба наблюдения за датчиками»;
- «Служба данных датчиков»;
- «Служба датчиков»;
- «Функциональные возможности для подключённых пользователей и телеметрия» (это одна из возможностей отключить «слежку» Windows 10 за пользователем);
- «Общий доступ к интернету (ICS)» (при условии, что вы не используете функции общего доступа к интернету, например, для раздачи Wi-Fi с ноутбука);
- «Сетевая служба Xbox Live»;
- Superfetch (при условии, что вы используете SSD);
- «Диспетчер печати» (если вы не используете функции печати, в том числе встроенную в Windows 10 печать в PDF-файлы);
- «Биометрическая служба Windows»;
- «Удалённый реестр»;
- «Телефония»;
- «Телефонная связь»;
- «Вторичный вход в систему» (при условии, что вы его не используете).
Видео: как отключить ненужные службы
Специальные программы для оптимизации и ускорения системы
Если задуматься об оптимизации, можно понять, что это весьма трудоёмкий процесс, который занимает у пользователя приличное количество времени. Отсюда появился спрос на программы, которые все будут делать за человека. Сейчас рынок изобилует программами, которые помогают оптимизировать ПК в пару кликов.
«Ускоритель Компьютера» - крайне эффективная программа для очистки и оптимизации Windows. Приложение имеет ряд преимуществ перед конкурентами: удобный интерфейс, наиболее полный спектр вшитых утилит для ускорения работы ПК, встроенный планировщик и многое другое.
 «Ускоритель Компьютера» - крайне эффективная программа для очистки и оптимизации Windows
«Ускоритель Компьютера» - крайне эффективная программа для очистки и оптимизации Windows Возможности программы «Ускоритель Компьютера»:
- невероятно эффективное ускорение показателей работы вашего компьютера на фоне аналогов;
- специальный функционал устранения зависаний, а также системных сбоев;
- наличие полезного встроенного планировщика заданий;
- возможность проводить полную очистку системы от всевозможного компьютерного мусора;
- функция исправления разнообразных ошибок, обнаруженных при проверке реестра Windows, а также его качественная очистка;
- предоставляется возможность управления автозагрузкой;
- эффективная оптимизация реестра и важных программных комплексов;
- оперативный мониторинг и очистка жёсткого диска от повреждённых, ненужных и временных файлов.
CCleaner - это крайне полезная программа для улучшения функциональности Windows. Основной вектор работы приложения - очистка мусора и реестра от возможных ошибок. Также имеет ряд других приятных настроек: удаление программ, истории браузеров, оптимизация автозагрузки, поиск файлов дубликатов и много других.
 CCleaner - это крайне полезная программа для улучшения функциональности Windows
CCleaner - это крайне полезная программа для улучшения функциональности Windows Возможности CCleaner:
- автоматические режимы очистки;
- безопасное удаление временных файлов и записей реестра для новичков;
- расширенные ручные настройки для продвинутых пользователей;
- мгновенная чистка компьютера от информации о пользователе - например, удаление одной кнопкой данных о посещённых страницах и истории загрузок, во всех установленных на ПК браузерах, включая Google Chrome и Internet Explorer;
- встроенная утилита слежения и восстановления системы - защита от рекламы в браузерах и подмены стартовых страниц.
Автор постоянно пользуется программой CCleaner для очистки диска и оптимизации системы в целом. Каждые две недели проводит чистку реестра и вынос мусора, а также раз в месяц полностью чистит информацию в браузерах. Программа действительно помогает в производительности и это заметно.
Ускорить загрузку Windows 10 очень просто. Достаточно очистить компьютер от мусора, и держать драйверы в актуальном состоянии.
Если перед вами стоит задача – ускорить загрузку Windows, и сделать это нужно без использования сторонних программ, то вам определенно нужно прочесть эту статью. Поскольку в ней собраны простые, а главное действенные способы ускорения загрузки операционной системы Windows 7, влияние которых вы сможете почувствовать без секундомера.
Начиная работу любой компьютер первым делом запускает BIOS (от английского Basic Input/Output System – Базовая система Ввода/вывода), а потому ускорение запуска Windows нужно начать именно с него. В BIOS(е) нас интересуют две вещи: очередь приоритетов загрузки, и функция Fast boot.
Последняя способна значительно ускорить запуск системы, отменив поиск и проверку BIOS(ом) подключенных устройств. Однако в этой функции есть свои минусы – отключив ее, пользователь отключает использование устройств, подключенных через нестандартные разъемы (USB, S-Video, хосты для мобильных устройств). Они начнут работать после полного запуска Windows.
Для ускорения загрузки посредством настройки BIOS необходимо:

Важно! На рисунке показана «Очередь загрузки» для ноутбука Dell Inspiron. На других устройствах она может незначительно отличаться. Как правило, отличия касаются лишь визуальной составляющей, в то время как названия закладок и команд почти всегда идентичны (стандартизированы) для всех устройств.
Также следует отметить, Fast boot иногда работает слишком хорошо. Вследствие чего пользователи физически не успевают нажать вовремя нужную кнопку для повторного входа в BIOS. Это проблема решается нажатием кнопки открывающей настройки BIOS(а) до включения компьютера.
Второй шаг
Следующее действие по ускорению загрузки относится к подключению всех ядер процессора (если их больше одного) для запуска операционной системы. Для этого:

Проделанные манипуляции начнут работать при следующей перезагрузке операционной системы.
Шаг третий
Следующим шагом будет отключение ненужных программ и служб, влияющих на запуск системы.
Отключение служб

Здесь необходимо отключить ненужные службы, поскольку они нагружают систему, даже если не используются пользователем. Особенно при запуске Windows. Детально о том, что можно отключить, а что лучше не трогать можно прочесть в интернете, однако, про некоторые службы можно догадаться и самому. К примеру «Диспетчер печати» вам не нужен, если у вас нет принтера.
«Служба» выключается путем нажатия на нее правой кнопкой мышки, где нажимается пункта «Свойства». После чего откроется окошко, где в графе «Тип запуска» выберите «Отключена».
Шаг четвертый
Далее настраиваем то, какие программы Windows стоит автоматически запускаются при старте системы. Поскольку очень много программ любят прописываться в автозапуске, при этом пользователь мало того что не использует их, он даже не подозревает что они работают.
Настройка автозагрузки Windows 7

Внесенные изменения вступят в силу при следующем запуске операционной системы.
Шаг пятый
Последний пункт ускорения запуска системы — это упорядочивание занятого файлами пространства на жестком диске, иными словами – дефрагментация жесткого диска. Данная процедура напоминает упорядочивание расстановки книг в библиотеке. Что требуется для более удобного, быстрого поиска книг (в нашем случае файлов) и их использования.
Служба дефрагментация дисков в Windows 7 запускается отдельной командой — defrag.exe. Ее нужно ввести в поисковую строку меню «Пуска» либо в окне «Выполнить» (Win+R).
Запустив эту команду, вы откроете окно «Дефрагментации», где следует выбрать диск, на котором установлена операционная система и запустить его дефрагментацию.
Процесс дефрагментации может занять большое количество времени, иногда несколько часов.
Также в этом окошке лучше сразу включить функцию периодического запуска дефрагментации, нажав «Настроить расписание».
И выбрав оптимальные для вас параметры запуска. После этого можно начать дефрагментацию жесткого диска.
Совет. Не стоит во время дефрагментации загружать компьютер, лучше всего оставить его пока процесс не закончится.
Если вначале, после покупки первого компьютера или ноутбука, мы радуемся, что он вообще работает, то со временем нас начинает раздражать длительная загрузка – иногда просто выводит из себя.
Если вы в сети найдете высказывания, что загрузку (запуск) операционной системы windows 7 можно ускорить в несколько раз – не верьте.
Это значило бы, что ваш компьютер загружался бы мгновенно – такого не бывает. Операционная система виндовс 7 изначально настроена на быстрый запуск, хотя некоторые улучшения можно сделать.
Пусть они будут незначительны, но все же скорость немного увеличиться – раздражений будет меньше.
Загружаем windows 7 быстрее
Здесь примите во внимание, что мы будем ускорять загрузку запуска, а не работу компьютера в целом.
Поможет нам в этом утилита «msconfig». Для этого и вставьте «msconfig» (без кавычек), в поиск (в самом низу есть специальная строка).
Утилита появиться в самом верху – нажмите. Вам откроется окно, в котором и можно произвести изменения загрузки виндовс 7 для ускорения.
Вам следует обратить внимание на три параметры: загрузка, автозагрузка и дополнительные параметры.
В автозагрузке снимите галочку от всех приложений, которые вам постоянно не нужны. Вот и все.
Саму работу компьютера можно так же значительно ускорить, только это уже другая тема, здесь речь идет исключительно о ускорении запуска windows 7. Успехов!
Чаще всего со временем операционная система начинает работать медленно. Это связано с тем, что не все пользователи хорошо ухаживают за своими ПК. Время от времени необходимо проводить профилактику не только «компьютерного железа», но и очищать память. Разберемся с тем, как ускорить Windows 7 своими силами.
Как ускорить Windows 7: Разгружаем процессор при помощи аппаратного ускорения
Аппаратное ускорение – возможность, при которой некоторые функции перераспределяются с основного процессора на аппаратное обеспечение. Чаще всего часть работы переносится с процесса на видеокарту. Важно лишь, чтобы этот узел был достаточно мощным и справился с нагрузкой. Расскажем, как ускорить компьютер Windows 7 за счет видеокарты:
- Щелкните на любом свободном пространстве рабочего стола правой кнопкой мыши. В меню выберите пункт «Разрешение экрана».
- Перед вами откроется окно, которое позволяет настроить отображение объектов на экране по вашему желанию. Под первыми двумя строчками найдите ссылку «Дополнительные параметры», щелкните по ней.
- Откройте вкладку «Диагностика», выберите пункт «Изменить параметры». В некоторых случаях эта кнопка может оказаться неактивной. Это означает, что аппаратное ускорение уже активировано, а разработчики решили защитить настройки от пользователей.
- Если вам доступна эта кнопка, то в следующем окне вы увидите ползунок, регулирующий аппаратное ускорение. Переведите его в положение «Полное». Подтвердите свое действие кнопкой «Ок».
Перед применением этой инструкции стоит сменить учетную запись пользователя на ту, что обладает правами администратора.
Изменение параметров визуального оформления
Первой частью решения проблемы, как ускорить загрузку Windows 7, является изменение оформления страниц вашего ПК. Если у вас встроенная видеокарта, то аппаратное ускорение нагрузку с процессора не снимет. В этом случае необходимо изменить параметры визуального сопровождения работы операционной системы. Она станет не такой стильной, но при этом вы заметите насколько быстро окна будут реагировать на ваши команды. Этот способ стоит использовать всем пользователям нетбуков и офисных ПК.
Для изменения параметров визуализации нужно следовать инструкции:
- Щелкните правой кнопкой мыши по иконке «Компьютер» на рабочем столе. Выберите пункт «Свойства».
- Перед вами откроется окно одного из разделов «Панели управления». В левой его части будут перечислены доступные параметры. Из этого списка нужно выбрать «Дополнительные параметры системы».
- Перед вами появится небольшое окно, в котором нужно открыть вкладку «Дополнительно». Она разделена на несколько разделов. Вам необходимо остановиться на том, который обозначается «Быстродействие», щелкнуть по кнопке «Параметры».
- Окно параметров быстродействия имеет три вкладки. Выберите ту, что озаглавлена «Визуальные эффекты».
- Вы увидите перед собой несколько вариантов конфигураций, поставьте маркер рядом со строкой «Обеспечить наилучшее быстродействие». В этом случае будут удалены все лишние эффекты. Подтвердите свое желание при помощи кнопки «Применить».
Как правильно вернуть эффекты
Вы сразу заметите изменения, оформление окон будет напоминать Windows 95. Если вас не устраивает такой вид оформления ПК, то необходимо перенести маркер на строку «Особые эффекты и выбрать из списка варианты, обеспечивающие традиционный вид Windows 7:
- включить композитный режим рабочего стола;
- использовать стили отображение для иконок и кнопок;
- отображать эскизы вместо значков;
- сглаживать неровности экранных шрифтов.
Снова подтвердите свои действия кнопкой «Применить», чтобы изменения вступили в силу. Использование лишь части эффектов позволяет сохранить быстродействие компьютера и стильный внешний вид оформления окон.
Как ускорить Windows 7, оптимизировав работу жесткого диска
После того как вы поработали с параметрами выведения изображения, необходимо заняться очисткой пространства жесткого диска. Это действие поможет решить сразу несколько проблем в том числе и как ускорить интернет в Windows 7. Зачастую компьютер работает с торможением из-за перегруженности винчестера лишней информацией, временными файлами и прочими лишними данными. Проведение профилактики позволит вам значительно оптимизировать рабочие процессы на вашем ПК.
Очистка винчестера
Временные файлы появляются на ПК при загрузке программ, использовании браузеров и при работе с текстовыми редакторами. Удалить лишние файлы можно вручную или при помощи специальных утилит. В этом разделе приведем инструкцию по очистке диска, не требующую от вас загрузки дополнительных программ и других действий:
- Зайдите в меню «Пуск» в столбце справа найдите строку « » и щелкните по ней.
- В правом верхнем углу выберите параметр отображения разделов «Категория».
- Из отображаемого в окне списка выберите раздел «Удаление программ».
- Просмотрите список утилит, установленных на вашем ПК. Выберите и удалите те, которыми вы не пользуетесь уже долгое время.
- Закройте окно с настройками программ. Нажмите сочетание клавиш Win +R , чтобы вызвать строку «Выполнить».
- В небольшом окне, располагаемом обычно в левом нижнем углу, введите команду: %temp%. Подтвердите свое действие кнопкой «Ок». В результате утилита откроет перед вами папку, в которую записываются временные файлы.
- При помощи комбинации Ctrl +A выделите все файлы в папке. Затем нажмите Del .
- Некоторые файлы защищены от удаления, при попытки стереть их с диска появится сообщение о невозможности выполнения действия. Пропустите эти файлы. Это означает, что в настоящий момент они задействуются какими-либо программами. После завершения работы, закройте текущее окно.
- Найдите в меню «Пуск» или на рабочем столе иконку «Компьютер».
- Перед вами отобразятся все подключенные к материнской плате диски, а также виртуальные носители. Вам необходимо щелкнуть правой кнопкой мыши по «Локальному диску С» и в контекстном меню выбрать пункт «Свойства».
- В появившемся окне будет несколько вкладок, вам необходимо озаглавленная словом «Общие».
- Перед вами появится график, отображающий соотношение свободного и занятого места на жестком диске. Под ним будет кнопка «Очистка диска». Она запускает системную утилиту. Щелкните по этой кнопке.
- Некоторое время программному обеспечению потребуется для вычисления лишних файлов и проведения анализа. После этого перед вами появится список директорий, которые компьютер считает «мусорными».
- Поставьте перед каждой позицией списка маркер и нажмите кнопку «Ок». После этого система произведет окончательное удаление файлов.
- Вернитесь к окну, отображающему количество свободного места на диске. Данные в нем должны поменяться. В нижней части окна вы найдете две строки. Уберите маркер с той, что озаглавлена «Разрешить индексировать содержимое файлов на этом диске». Подтвердите свой выбор кнопкой «Ок».
На последнем шаге может возникнуть ошибка доступа. При появлении сообщения вам отказано в доступе» необходимо выбрать кнопку «Продолжить». Если сообщение выглядит иначе – «Ошибка изменения атрибутов», то выберите кнопку «Пропустить все».
Если у вас несколько дисков на ПК, то нужно провести очистку по этой инструкции каждого из них.
Дефрагментация диска

Следующий этап – дефрагментация диска. Это тоже важный момент, позволяющий существенно ускорить быстродействие системы. Дефрагментация проводится по инструкции:
- Откройте «Компьютер» и щелкните по диску правой кнопкой мышки. Выберите в меню пункт «Свойства».
- Из вкладок в открывшемся окне нужно выбрать «Сервис».
- Перед вами появится три раздела. Выберите «Дефрагментация диска» и нажмите кнопку «Выполнить».
- Перед вами откроется новое окно, где вы запустите процесс и сможете следить за выполнением этой работы. В нем вам нужно выбрать диски, которые будут подвергаться дефрагментации. Нажмите кнопку «Дефрагментация» и дождитесь окончания процесса.
В этом же окне можно настроить регулярную дефрагментацию по расписанию. Например, вы можете выбрать такой вариант: запускать процесс каждую субботу в 3 часа ночи. Выбирайте такое время, чтобы вы в этот момент могли воздержаться от использования компьютера. Если у вас обновления также устанавливаются по расписанию, то настраивайте их доставку так, чтобы этот процесс не пересекался с дефрагментацией. Например, обновления устанавливайте каждый понедельник ночью, а дефрагментацию проводите во вторник.
Ускорение оперативной памяти Windows 7
Для ускорения оперативной памяти используется файл подкачки. Он представляет собой виртуальную память, которая реализуется за счет свободного места на жестком диске. По умолчанию операционная система Windows 7 резервирует на жестком диске под виртуальную память достаточно большое свободное пространство – на 50% физической «оперативки». Но в некоторых случаях и этого бывает недостаточно. Например, если вы запускаете производительную программу или игру на офисном компьютере, а также при работе сразу в нескольких приложениях.
Если файла подкачки не хватает, система начинает его перезаписывать или обращаться к основным секторам жесткого диска. Это перегружает его, что приводит к зависанию компьютера. Оптимизировать использование файла подкачки и оперативной памяти можно по инструкции:
- Зайдите в меню «Пуск», щелкните правой кнопкой мыши по кнопке «Компьютер». Она расположена в крайнем правом столбце.
- В контекстном меню выберите пункт «Свойства». Перед вами откроется окно со всеми параметрами системы. В нем вам нужно обратить внимание на размер оперативной памяти – ОЗУ. Если оперативной памяти более 4 ГБ, то ничего менять не нужно. Если ее объем меньше, переходите к следующему шагу.
- В левом столбце выберите пункт «Дополнительные параметры системы».
- В открывшемся окне перейдите во вкладку «Дополнительно». В разделе «Быстродействие» нажмите на кнопку «Параметры».
- Перед вами откроется окно с тремя вкладками, выберите «Дополнительно». В разделе «Виртуальная память» нажмите кнопку «Изменить».
- Уберите маркер со строчки «Автоматически выбирать объем файла подкачки».
- После этого поставьте маркер на фразу «Указать размер». Введите 5120 Мб для исходного размера и 7680 для максимального. Нажмите на кнопку «Задать». Подтвердите свое действие кнопкой «Ок».
Кнопку «Ок» нужно будет нажать во всех открытых вами окнах, только так внесенные изменения сохраняться.
Использование утилиты CCleaner
Часть работы по оптимизации системы можно поручить утилите CCleaner . Она отлично справиться со следующими задачами:
- удаление из автозагрузки лишних программ;
- очистка диска от временных файлов;
- исправление ошибок реестра;
- удаление неиспользуемых программ.
Начнем с вкладки, которая обеспечит вам ускоренный запуск Windows 7. Для этого нужно перейти во вкладку Tools (Инструменты) и в левой части выбрать пункт Startup (Автозагрузка). Далее вам останется лишь убрать из автозагрузки ненужные программы. Для этого нужно выделить строчку с названием программы и нажать Disable (Отключить). Это позволит снизить нагрузку на оперативную память, вам будет обеспечена ускоренная загрузка Windows .
В этом же разделе можно удалить лишние программы, для этого нужно лишь открыть соответствующую вкладку. Если у вас на компьютере стоят только нужные приложения, то можно пропустить этот шаг. Удалять приложения при помощи программы несложно – действия похожи на те, что вы делали в стандартной панели настроек.
Наиболее часто используются другие возможности утилиты – очистка диска и исправление ошибок реестра. Для выполнения этой работы вам потребуется:
- Зайти в раздел Cleaner (Очистка). Открыть вкладку Applications.
- Можно оставить маркеры в том положении, которое рекомендуют разработчики. Но лучше всего убрать их с некоторых вариантов. Часто пользователи не хотят избавляться от истории браузера, а она может занимать несколько гигабайт памяти.
- Запустите очистку кнопкой Run Cleaner (Очистка).
- Теперь вам нужно перейти в раздел Registry (Реестр).
- Нажмите на кнопку Scan for Issues (Проверить реестр).
- После того как программа составит таблицу с ошибками, необходимо нажать на кнопку Fix selected issues (Исправить). Это позволит исправить ошибки реестра и удалить некоторые ошибочные значения.
Рекомендуется проводить очистку и изменение реестра хотя бы 2-3 раза в месяц. Это позволит не замедлять систему и всегда наслаждаться быстродействием системы. Если вы уже удалили программы и очистили временные файлы, ориентируясь на инструкции выше, проверьте при помощи утилиты реестр и автозагрузку.
Лучше всего скачивать программу на русском языке, тем более это сейчас доступно для всех пользователей. В этом случае с ней будет проще разбираться – интерфейс будет понятным даже новичкам.
Использование команды MSconfig, чтобы ускорить Windows 7 вручную
Некоторые программы замедляют компьютер, работая в фоновом режиме. Их можно отследить только через Диспетчер задач или Командную строку. Есть способ, позволяющий избавиться от надоедливых приложений. Действуйте по инструкции:
- Нажмите одновременно кнопки Win +R . Перед вами появится небольшое окно со словом «Выполнить».
- В единственной строке этого окна нужно ввести команду: msconfig. Нажмите кнопку «Ок».
- Перед вами откроется окно «Конфигурация системы». Из предлагаемых вкладок выберите «Службы». Перед вами откроется список всех фоновых процессов.
- Прежде всего необходимо поставить маркер напротив фразы «Не отображать службы Microsoft ». Это позволит не нарушить работоспособность компьютера во время работы с ними. Теперь в списке останутся лишь фоновые приложения.
- Все остальные программы можно смело останавливать – обычно в списке вы найдете несколько утилит, которые отслеживают обновления.
- Перейдите во вкладку «Автозагрузка» и продублируйте действия, которые вы ранее произвели в CCleaner . Лучше всего убирать маркеры со всех пунктов списка, чтобы ничего не мешало вашему ПК загружаться.
Использование раздела «Конфигурация системы» позволит вам не разбираться в процессах диспетчера задач.
Что делать, если описанные способы ускорить Windows 7 не подошли?
Если все произведенные действия не привели к желаемому результату, то необходимо произвести дополнительную профилактику:
- Ускоренная не будет работать стабильно, если системе необходима профилактика. В это понятие входит не только очистка диска, но и замена термопасты и удаление пыли.
- Полностью проверить компьютер на вирусы. Повышенная нагрузка на процессор может быть вызвана деятельностью вредоносной программы. Если у вас нет антивирусной программы, то первоначальную проверку нужно провести загрузочной флешкой от Dr .Web или . Создать такую флешку можно самостоятельно, скачав нужные файлы для утилит с официальных сайтов разработчиков. После того как вы избавитесь от всех вредоносных компонентов, необходимо установить антивирус.
- Не редко антивирус сам становится причиной замедления работы компьютера. Перед установкой программы тщательно изучите отзывы. Настройте загрузку обновления баз вирусов так, чтобы она не начиналась в пиковое время использования ПК.
Если вы решаете проблему, как ускорить ноутбук на Windows 7, то физическую профилактику лучше всего доверять мастерам. Разобрать ноутбук для очистки не так просто. Чтобы не испортить его, лучше не занимайтесь самостоятельным удалением пыли и заменой термопасты.
Теперь вы знаете как ускорить работу компьютера Windows 7. Если у вас остались вопросы, их можно задать в комментариях. Делитесь полученной информацией с друзьями, привлекайте их к общению.
ПК представляет собой сложную электронную технику. Чтобы все работало на нужном уровне, нужно внести в настройки системы необходимые параметры.
Именно от неправильных настроек, чаще всего, компьютер может медленно работать или подвисать. Устанавливая разные программы важно внимательно смотреть, не предлагаются ли вам дополнительные приложения, они тоже могут замедлить работу системы.
Работая за компьютером, хочется, чтоб все переходы по папкам и файлам осуществлялись мгновенно, то же самое касается и интернета. Но, бывает, что для этого нужно ждать несколько секунд, а при загрузке программы, даже, несколько минут. Давайте разберемся, почему так происходит и что делать, чтоб нормализовать процесс работы компьютера.
Зачем ускорять ПК
Приложив немного усилий, и, потратив однажды около часа времени, можно значительно ускорить работу ПК.
Это даст вам возможность:
- больше успевать;
- раньше выполнять работу;
- меньше нервничать;
- эффективнее работать.
Под ускорением имеется ввиду:
- быстрое открытие папок;
- быстрый запуск программ;
- быстрые переходы по вкладкам в браузере и т. д.
Что даёт ускорение системе
Если используется система Windows 7, то вопрос о целесообразности ускорения всегда актуален. Не все пользователи берут на вооружение полный набор возможностей этой системы.
Поэтому рациональным шагом будет ускорение работы системы путём отключения неиспользуемых программ. При этом такое ускорение позволяет освободить ресурсы системы и перенести их на выполнение задач пользователя. Вследствие этого возможна работа более сложных программ и значительное уменьшение времени на обработку команд. Такой сдвиг приоритетов, позволяет более точно соответствовать целям владельца компьютера.
Видео: Как ускорить работу компьютера
Способы, как ускорить производительность компьютера на Windows 7
Перед тем как ускорить быстродействие компьютера, нужно определиться с теми задачами, которые он будет выполнять. В связи с этим, можно выбрать несколько способов, которые помогут повысить производительность. Все они подразумевают освобождение от использования ненужных приложений, служб, гаджетов и программ.
Самыми эффективными способами являются:
- отключение эффектов графического интерфейса;
- удаление ненужных программ из автозапуска;
- остановка работы неиспользуемых служб;
- удаление лишних файлов из рабочего стола;
- отключение гаджетов на рабочем столе;
- очистка реестра.
Чистим программы в автозапуске
Чтобы очистить автозапуск и ускорить работу системы, необходимо:

Остановка работы неиспользуемых служб.
Для этой операции нужно включить те программы, которые вы будете постоянно использовать (текстовый редактор, проигрыватель и другие) для того чтобы активировать нужные службы.
Это позволит выделить то, что необходимо для работы:

Очистка реестра
Этот способ ускорить работоспособность виндовс 7 самый простой, если использовать для этой цели специальную программу. Например, подойдёт для этого программа CCleaner. Она позволит безболезненно расстаться с ненужным мусором не только в системном реестре, но и в других местах компьютера. Работа этого приложения проста:

Дефрагментация HDD
Эта операция, грубо говоря, собирает в одну кучу раскиданные файлы. После этого системе легче их найти.
Для запуска процедуры дефрагментации необходимо:

В появившемся окне сначала нужно выбрать анализ, а потом по результатам его выполнить нужные действия. Дефрагментацию нужно делать перед тем, как ускорить включение компьютера Windows 7 другими способами. Бывает, что эта процедура может сократить долгое время включения.
Удаляем файлы с рабочего стола
Для быстрой работы системы важным условием будет чистый рабочий стол. Дело в том, что Windows 7 постоянно обращает внимание на файлы, папки и ярлыки, которые непосредственно лежат в этом месте. В основном они постоянно присутствуют в памяти компьютера как ненужный балласт.
Если на рабочем столе размещены фильмы большого размера, папки с большой внутренней структурой и другие файлы, то их необходимо переместить на логический диск. Такой способ хорошо ускоряет работу старого компьютера, который загромождён файлами.
Визуальные эффекты
Любые красочные переходы и анимации в работе компьютера влияют на его скорость работы. Поэтому стоит найти золотую середину между красотой и производительностью или же полностью сделать уклон в работу.
Для отключения эффектов необходимо:

Медленная загрузка компьютера при выключении/включении, что делать
Чтобы ответить на вопрос: как можно ускорить загрузку компьютера, нужно обратить внимание на файл подкачки. Перед завершением работы система всегда удаляет его и для этого у неё уходит много времени. Поэтому кардинальным способом будет отключение этой операции.
Чтобы отключить эту функцию нужно сделать следующее:

В результате получилось, что мы задали 0 секунд на выполнение операции удаления файла. По факту же файл просто остаётся на месте нетронутым.
Для того чтобы ускорить загрузку системы нужно произвести следующие операции:

Увеличение оперативной памяти
Добавление к существующему объёму оперативной памяти, является простым способом повышения производительности. Минус состоит в том, что придётся тратить средства на покупку.
Такой способ глобально повышает скорость работы не только операционной системы, но и всех программ в целом. Но если в работе Windows 7 были критические ошибки, то такой способ вряд ли поможет. Его нужно использовать лишь тогда, когда остальные способы не дали желаемого результата.
Подбор видеокарты
Заметное улучшение производительности будет при установке более мощной видеокарты. Она будет работать быстрее и не отнимет у системы много ресурсов. Обращать нужно внимание на количество собственной памяти в видеокарте, чем её больше, тем лучше.

Стоит также заметить, что мощные видеокарты нуждаются в отдельном питании. Они потребляют внушительное количество энергии по сравнению с компьютером. Поэтому нужно заранее убедиться, что блок питания выдержит такую нагрузку.
Проверка на вирусы
Самой распространённой проблемой снижения производительности компьютера является заражение его вирусами. Они могут попасть в систему главным образом через интернет, или же посредством съёмных носителей информации.
При постоянном подключении к интернету необходима постоянная работа антивирусной программы. Если же её нет, то нужно регулярно проверять систему на наличие вирусов. В интернете, скорость которого большая, вирусам намного легче попасть в систему. Поэтому антивирусная программа должна быть начеку. Эта статья должна помочь настроить Windows 7 на максимальную производительность. Независимо от параметров компьютера, эти советы помогут обеспечить стабильную работу. После проделанных действий, которые описаны выше, будет гарантированное улучшение скорости работы.

При работе над производительностью, стоит иметь в виду особенности каждой сборки компьютера. Внося изменения в реестр нужно быть предельно внимательным, чтобы не удалить данные, без которых система перестанет работать.