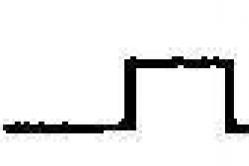Жаропонижающие средства для детей назначаются педиатром. Но бывают ситуации неотложной помощи при лихорадке, когда ребенку нужно дать лекарство немедленно. Тогда родители берут на себя ответственность и применяют жаропонижающие препараты. Что разрешено давать детям грудного возраста? Чем можно сбить температуру у детей постарше? Какие лекарства самые безопасные?
Некоторые изменения операционной системы (ОС) имеют нежелательный характер. Использование точки восстановления - одна из ключевых возможностей Windows 10. Она позволяет отменить системные изменения, которые оказывают разрушительное влияние на ОС. Информация о том, как создать точку восстановления в Windows 10, есть в открытом доступе, однако не станет лишним еще раз описать эту функцию подробно.
Суть отмены очередных изменений в откате драйверов, реестра и прочих компонентов до предыдущего состояния. Точка восстановления Windows 10 - ОС до ее нежелательных преобразований. Это невозврат в предыдущий образ ОС, а отмена критичных изменений ее ключевых элементов. Создание точки восстановления Windows 10 происходит автоматически либо вручную. Второе рекомендуется перед оптимизацией автозагрузки ОС и отключением некоторых ее служб в целях освобождения оперативной памяти.
Автоматическое формирование точек восстановления происходит в результате специальной настройки системы безопасности Windows 10. ОС допускает ликвидацию одних, и применение других по усмотрению пользователя. Далее о том, как откатить Windows 10 до точки восстановления.
Настройка безопасности ОС
В первую очередь рекомендуется изучить нюансы восстановления Windows 10. С этой целью, войдя в «Пуск», необходимо выбрать строку соответствующего меню «Панель управления», а там - «Восстановление». После нажимаем «Настройка восстановления системы». Альтернативный метод попадания в необходимое окно - нажатие клавиш Win+ R, и введение systempropertiesprotection с подтверждением кнопкой Enter.

В результате откроется меню настроек, где проверяется, для каких дисков защита активирована. Точки восстановления формируются только для отмеченных, поэтому пользователь может самостоятельно контролировать степень безопасности ОС. В частности если защита диска «С» неактивна, ее можно запустить, кликнув его и нажав на «Настроить».

В продолжение нажимается «Включить защиту системы» и указывается площадь, необходимая для формирования точек восстановления: чем объёмнее пространство, тем больше их сохраняется. По мере заполнения виртуальной территории старые данные удаляются, автоматически заменяясь на новые.

Создание точки восстановления ОС
Для выполнения этой операции необходимо снова войти во вкладку «Защита системы». Создание точки восстановления начинается с нажатия мышью по «Пуск», далее «Система» и, наконец, «Защита системы».

Потом нажимается клавиша «Создать» и задается название нового элемента, далее снова выбирается «Создать». Через несколько секунд процесс автоматически завершается.

По окончании данной процедуры на жестком диске компьютера появятся данные, позволяющие откатить ОС назад, при необходимости, аннулируя произошедшие изменения в системных файлах, критически важных для нормальной работы Windows 10. Эта возможность окажется крайне полезной при некорректной работе ОС из-за установки какого-нибудь программного обеспечения или иного IT-продукта.

Создаваемые точки восстановления находятся в закрытой папке System Volume Information в корне выбранных в «Защита системы» дисков или их разделах. Впрочем, доступа к ним у владельца не будет.
Откат ОС до точки восстановления
Важно помнить порядок реализации представленной возможности системы. Существует несколько способов ее реализации: в интерфейсе ОС, с использованием диагностики в специальных режимах загрузки и в безопасном, через командную строку.
Стандартный метод подразумевает применение панели управления. Обязательное условие - ОС должна загружаться. Нужно выбрать «Восстановление», потом нажимается «Запуск восстановления системы».
В результате загрузится мастер восстановления. Перовое окно его интерфейса предлагает рекомендуемую, автоматически сформированную точку. Второй вариант - «Выбрать другую точку восстановления», где в появившемся перечне можно кликнуть другую, любым образом сформированную. После этого нажимается «Готово», после чего процесс отката ОС до выбранного состояния завершается.

Альтернативный метод применения точки восстановления - использование специальных режимов загрузки, оказаться в которых получится через «Параметры», «Обновление и восстановление» и «Восстановление».

Еще проще с экрана блокировки: понадобится кликнуть на «Питание» в правом нижнем углу, а потом, зажав Shift, выбрать «Перезагрузка».
В интерфейсе специальных режимов загрузки выбирается «Диагностика», потом «Дополнительные параметры» и «Восстановление системы». Далее у пользователя появляется возможность отката к сформированным точкам восстановления, для чего в процессе может понадобиться ввести пароль учетной записи.

Третий метод - начало восстановления системы до выбранного состояния из командной строки. Этот вариант окажется незаменимым при единственном режиме загрузки ОС - безопасном. В командную строку вводится rstrui.exe и нажимается Enter. Далее мастер восстановления запускается в графическом интерфейсе.

Ликвидация точек восстановления Windows 10
Вся процедура не займет много времени. Для ликвидации сформированных точек восстановления пользователю опять потребуется войти в «Защита системы». Выбирается диск, нажимается «Настроить» и «Удалить». В результате все точки для выбранного элемента удаляются.
Другой вариант - с использованием IT-продукта санации диска Windows 10. Для его загрузки нажимаются Win и R, далее вводится cleanmgr, а после открытия ПО нажимаем «Очистить системные файлы». После выбирается диск для санации и осуществляется переход на вкладку «Дополнительно». Там удаляются все точки восстановления, кроме заключительной.

И, в завершение, заключительный метод их ликвидации с жесткого диска компьютера - с использованием IT-продукта CCleaner, предоставляемого всем желающим абсолютно безвозмездно. Его интерфейс прост и понятен российскому пользователю, а последовательность необходимых действий логична. Для этого в программе находятся «Инструменты», нажимается «Восстановление системы» и выбирается та точка восстановления, которую необходимо удалить.
На первый взгляд, алгоритм действий запутан, однако на поверку оказывается, что сложно бывает только вначале. Опробовав несколько способов создания точек, и откатив систему пару раз, пользователь добивается желаемого эффекта и видит пользу от этой незаменимой функции.
Точки восстановления весьма полезны. С их помощью пользователь может откатить внесенные в систему изменения. Это поможет устранить сбои и ошибки, вызванные новыми установленными программами или багами. Они создаются автоматически при установке программ и драйверов, однако, могут создаваться и вручную. Подробно о бэкапах в windows будет рассказано в этой статье.
Как включить создание точек восстановления
ОС сама делает резервные копии при установке утилит или в определенное время, однако, этот сервис может быть отключен пользователем или же необходимо создать бэкап собственноручно.
Для начала, необходимо попасть в панель управления , после чего необходимо перейти к пункту Восстановление . В открывшемся разделе следует щелкнуть по Настройке восстановления системы .
После этого откроется меню в разделе Защиты системы , в котором можно произвести все необходимые действия.
Запустить это меню можно еще несколькими способами. Во-первых, можно кликнуть ПКМ по Компьютеру и перейти к его Свойствам , в новом окне, в левой его части нужно кликнуть на Защиту системы .
Второй метод включает в себя использование утилиты «Выполнить», ее можно вызвать зажав win+r, после чего в ней нужно ввести команду systempropertiesprotection
. Любой из этих способов позволит попасть в такое окно.
Здесь можно посмотреть, включено ли резервирование и для каких именно дисков. Как правило, по умолчанию включен системный диск
, а остальные выключены, если для них не настраивалось иного. Пользователь может щелкнуть по интересующему диску, после чего найти пункт настройки.
В этом окне можно выбрать параметры — будет ли включена опция резервирования или же нет, а также то, что именно будет восстанавливаться. Есть возможность задать сохранение параметров windows и файлов или же только файлов. При этом здесь видно сколько всего места занимает подобная информация, а также определить количество места, которое будет отведено под сохранения параметров системы.
Как создать точку восстановления
В том же меню, о котором говорилось ранее, также можно сразу создать новую резервную копию
. Для этого нужно лишь нажать на Создать. После этого, будет показано окно, в котором потребуется ввести ее описания. Далее нужно некоторое время на завершение процесса, после чего все необходимые данные будут сохранены.
Как сделать откат к предыдущему состоянию
Если же потребуется откатить windows, то можно это сделать из этого же меню, однако, есть и другие способы найти нужную настройку. Можно зайти в панель управления, перейти к восстановлению
, после чего запустить его.
Чтобы попасть сюда через утилиту выполнить следует ввести команду rstrui
. Так или иначе, после всех действий запустится такое окно.
В этом окне следует выбрать далее, а вот в следующем выбрать ту дату, на которую будет производиться откат.
Выбрав поиск затрагиваемых программ, можно увидеть то, какие данные будут затронуты, и каким файлам будет возвращена предыдущая версия. Это действие не затрагивает документы и данные, только файлы и параметры программ и ОС. Поиск данных может занять весьма продолжительное время, все это зависит от версии windows и быстродействия ПК.
После выбора следует нажать на далее и дождаться окончания процесса отката параметров. Компьютер при этом перезагрузится. После отката ОС большинство проблем и сбоев системы могут быть устранены, если они не появились раньше того времени, когда была сделана копия.
Как посмотреть доступные точки
В этом разделе будут описаны способы просмотра сохраненных бэкапов.
Использование Восстановления системы
Этот способ подразумевает использование стандартных утилит, как в него попасть было описано чуть выше. Самое простое это зажать win+r и ввести rstrui , в появившемся окне кликнуть Далее, после чего пользователь попадает на список доступных элементов для отката.
Приложение CCleaner
Также можно воспользоваться этой бесплатной утилитой. При этом потребуется ее загрузить и установить на компьютер. Далее, в левом меню, следует выбрать раздел Сервис
, а в нем перейти к восстановлению системы. В этом меню можно просмотреть или удалить все доступные копии.
Проверка места хранения — System Volume Information
В этой папке хранятся все данные для отката windows, однако, просто так в нее попасть не получится, для начала придется проделать несколько действий. Первым делом, нужно зайти в панель управления и перейти к Параметрам папок
.
В этом окне придется перейти на вкладку Вид, после чего нужно найти пункт «Скрывать защищенные системные файлы
» и снять с него отметку.
Эту папку можно увидеть в корне того диска, для которого включено резервирование параметров.
Попасть в нее можно только получив нужные права доступа. Для начала следует щелкнуть по директории ПКМ и выбрать свойства, в новом окне требуется перейти на Безопасность.
В этом разделе потребуется выбрать «Дополнительно». В пункте Разрешения
нажать на кнопку Продолжить, для всех этих действий необходимо обладать правами администратора.
В новом окне нужно нажать на Добавить, после чего ввести имя учетной записи
.
Далее потребуется выставить все необходимые права, а также применить их к этой папке и все подпапкам. После этого можно зайти в каталог и увидеть данные, которые необходимы для выполнения отката. Удалить их вручную не получится, но можно воспользоваться встроенной утилитой по очистке дисков .
Приложение Restore Point Creator для работы с точками
Многое в windows можно сделать и при помощи стандартных инструментов, однако, далеко не все. Для работы с системными бэкапами есть программа Restore Point Creator
. С ее помощью пользователь сможет удалять отдельные бэкапы, а не все разом. Также здесь есть возможность просмотра количества мегабайт, которые отводятся на каждую копию состояния виндовс, также есть возможность настройки не только автоматического создания, но и автоматического удаления системных резервных копий.
Загружать ее лучше с официального сайта www.toms-world.org/blog/restore_point_creator .
Как откатить систему, если нет доступных точек
В этом разделе дано несколько советов о том, что делать, если у пользователя в ОС отсутствуют копии к которым можно откатиться.
Необходимые инструменты
Пользователю необходим носитель с LiveCD или с записанной Виндовс. Сделать его придется на другом устройстве, если это не было сделано заранее.
Устанавливаем приоритет загрузки в BIOS
Для начала пользователю потребуется зайти в БИОС. Для этого нужно нажимать del или
f2
на начальном этапе загрузке. Если не получилось, то следует посмотреть на то, какие клавиши предлагает нажать компьютер для входа в bios. После входа потребуется перейти в пункт загрузки
или boot. В приоритете устройств первым делом стоит выставить флэшку или другой носитель с LiveCD. После чего можно нажимать f10, что позволит сохранить настройки и выйти из меню.
Используем архивную копию реестра
После загрузки с накопителя, требуется скопировать все важные данные и документы на носитель, чтобы не потерять их в случае непредвиденных сбоев. После этого следует пройти к каталогу Windows\System32\config\RegBack
, в котором находится копия реестра. Из нее необходимо скопировать все файлы и переместить их в Windows\System32\config\
. Данные в этой папке можно также переименовать, чтобы не потерять их. Это даст шанс отменить действия, если замена данных не принесет нужного результата.
Что делать, если пропали точки восстановления
Обычно все данные стираются самим пользователем при запуске утилиты очистки диска или одной из утилит для оптимизации работы компьютера. В этом случае стоит внимательно изучить их настройки и снять галочки с удаления этих данных. Может существовать вариант, что создание точек вообще не задано, в этом случае нужно все проверить, как попасть в нужный пункт рассказано в начале статьи.
Есть еще один вариант исчезновения данных. Это может происходить из-за фрагментированности файла подкачки . В этом случае следует перейти к свойствам компьютера, там зайти в систему, из не перейти к быстродействию и задать для каждого диска фиксированный размер файла подкачки. После чего необходимо найти pagefile.sys и удалить его. Далее стоит произвести дефрагментацию диска. Проблема может исчезнуть после удаления старого файла и задания нового с конкретным фиксированным значением.
В случае, если у пользователя установлены две ОС виндовс , то бэкапы будут существовать только до того момента, пока он не зайдет во вторую ОС. Здесь нужно искать варианты решения для каждого случая отдельно и то их может не быть.
Как отменить восстановление
Может получиться так, что откат не решит проблем в этом случае его можно отменить. Для этого потребуется запустить тоже средство, что и для самого восстановления. При его запуске появится такое окно.
Остается выбрать первый вариант и дождаться окончания процесса, который идентичен откату windows. Если такого окна не появилось, то следует перейти к списку точек. При каждом откате системы сначала создается контрольная точка, так что ее нужно выбрать и провести ту же процедуру вновь, что позволит вернуть все в прежнее положение.
Не создается точка восстановления
Здесь описано несколько способов решения проблемы, если нет возможности создавать новые точки.
Используем безопасный режим
При старте ПК следует нажимать f8 , после чего запустить систему в безопасном режиме. В нем работают только самые важные функции, так что можно активировать функцию отката виндовс , все службы и утилиты, кроме системных, будут отключены и ничего не сможет помешать процедуре.
Проверяем защиту системы
В случае если точки не создаются, вначале необходимо нажать на компьютер правой кнопкой мыши, пройти в управление и там выбрать службы. Стоит проверить включены ли такие службы, как Теневое копирование тома и Архивация Windows . Именно они отвечают за сохранение нужных данных.
Стоит еще раз зайти в стандартную утилиту и убедится, что функция включена для системного диска.
Проверяем наличие свободного места
Стоит проверить то, сколько места осталось на диске, для которого создается точка. Обычно Виндовс сама удаляет старые данные для сохранения новых, но все может быть. Если места мало, то стоит почистить диск вручную или воспользовавшись одной из утилит.
Удаляем утилиту ASRock XFast USB
Проблема также может крыться в этой программе от производителя ASRock. Стоит для начала удалить ее на некоторое время, после чего перезагрузить компьютер и вновь попробовать вручную создать бэкап.
Используем восстановление системы
В восьмерке появилась такая функция, как Refresh Your PC . Она способна вернуть системе практически первоначальное состояние, при этом сохранив настройки, все приложения и данные. Фактически это аналог восстановления, однако, все же не все настройки и параметры переносятся, например, брандмауэр и еще несколько вещей придется настраивать заново.
Следует нажать win+w и найти . После его запуска произойдет сброс большинства системных файлов, далее можно заново попробовать создать бэкап, большая часть проблем решиться таким сбросом windows.
Теперь читатель знает все о том, как использовать точки восстановления в windows 7 и windows 8, а также знает о способах устранения неисправностей, связанных с этим сервисом.
Так уж вышло, что самая популярная на сегодняшний день операционная система от Microsoft, является хоть и стабильным программным решением, иногда способна подводить своих пользователей. И речь идет не о том, что система склонна к «тормозам», замедлению работы, появлению ошибок или многих других проблем. Иногда какие-либо некорректные действия с системой могут привести к отказу её загрузки или к возникновению ошибок, делающих невозможным дальнейшую работу за компьютером.
К счастью, в штатных средствах Windows 7 хранятся точки восстановления системы, благодаря которым можно вернуть ОС к полностью работоспособному состоянию. Правда, доступна такая функция только при условии активированного состояния службы и присутствия в журнале доступных точек восстановления.
Как включить восстановление системы
Чтобы быть уверенным в том, что ОС компьютера полностью защищена от возможных изменений, способных привести к её выходу из строя или ухудшению скорости работы, пользователям следует включить её и корректно настроить. Для этого необходимо следовать такому перечню действий:
Где найти точки восстановления системы в Windows 7
Теперь, когда функция защиты включена, необходимо понять, когда же точки восстановления создаются и где их просмотреть.
Разработчики из Microsoft позаботились о том, чтобы recovery-точки автоматически создавались непосредственно перед установкой различного софта или обновлений. Это делается с целью защиты системы от возможного вреда, которое компьютеру может нанести нелицензионное, пиратское, поврежденное ПО и не полностью загруженные дистрибутивы.
Просмотреть актуальную информацию о точках восстановления, а также инициировать саму recovery-процедуру, можно следующим образом:

Как создать точку восстановления в «Семерке»
Теперь, когда мы разобрались с тем, где найти точки восстановления в Windows 7, осталось узнать только то, каким образом создаются файлы точек вручную. Эту процедуру рекомендуется систематически производить самостоятельно, чтобы убедиться в том, что в системе присутствуют максимально приближенные к текущей дате системные точки с работоспособными параметрами Windows.
Для создания такого «сэйва» следует выполнить такие действия:

Убедиться в успешном создании точки всегда можно в меню восстановления системы, где в списке появится соответствующая запись.
Настоятельно рекомендуем не игнорировать данную функцию Windows 7, поскольку она является действительно полезным параметром, позволяющим надежно защитить систему от различного рода форс-мажорных происшествий, «глюков» с софтом, которые, увы, всегда имели и имеют место быть в операционных системах семейства Windows. После установки Windows, при покупке нового ПК с предустановленной «операционкой», всегда проверяйте параметр восстановления системы, и, если он находится в выключенном состоянии, обязательно активируйте его. И только в этом случае никакие системные неисправности не будут вам страшны.
До того как создать точку восстановления Windows 7, следует понять, что это такое и для чего они нужны. Вкратце, это сохранение настроек состояния компьютера в автоматическом или ручном режиме Другими словами, резервная копия, бэкап и т. д. Эта функция затрагивает исключительно файлы операционной системы, которые нужны для её корректной работы и не сбивает, не удаляет пользовательские настройки программ или личные файлы. Как правило, создание резервных точек в автоматическом режиме происходят:
- Раз в месяц или неделю (в зависимости от настроек, которые в любой момент можно изменить).
- Каждый раз после начала установки стороннего программного обеспечения или драйверов.
Для чего это нужно?
Восстановление может понадобиться тогда, когда появится необходимость провести откат параметров системы к тому времени, пока она работала исправно. Причины для этого могут быть разные:
- Случайное удаление системных файлов.
- Заражение компьютера вирусом, который нанёс неописуемый вред.
- Неудачная установка какого-либо софта или игры;
- Другой сбой или изменение важных настроек.
- Появились заметные сбои в работе устройства.
В любом случае, одна из вышеописанных причин обычно сопровождается возникновением критических ошибок, после которых система перестаёт нормально работать и возникают подвисания.
Сохраняем системные настройки для будущего восстановления
Чтобы сделать резервную копию настроек виндовс, необходимо открыть “пуск” и нажать правой кнопкой мыши на строчку “компьютер”.
Затем сверху выберете “свойства системы”. Появится диалоговое окно, где будут указаны основные свойства компьютера. Слева можно заметить список, щёлкнув по которому откроется то или иное окно. Выберете “Защита системы”. Появится небольшое диалоговое окно.

Внизу, во вкладке “защита системы” вы увидите два пункта для работы с резервными копиями виндовс:
- Настройка.
- Создать.

Так как нам необходимо именно создать резервную точку, то выбираем второй пункт. После этого компьютер предложит вам придумать для неё название. Настоятельно рекомендуем использовать ёмкое и понятное название (а не набор букв и символов, как это часто бывает), которое поможет вам, если придётся пользоваться опцией отката. После того, как впишете название, компьютер начнёт запоминать состояние виндовс в настоящий момент.

Как попасть в меню резервного копирования
Имея подобную резервную копию настроек Windows, у вас появляется возможность вернуть нормальную работу устройства в любое время. Для того, чтобы это сделать, необходимо попасть в меню “восстановления системы”. Для этого есть несколько путей. Самый простой, это открыть меню “пуск”, нажать строчку “все программы”, пролистать список до “стандартные”, открыть следующую папку “служебные” и выбрать “восстановление системы”.
Как произвести откат
Для того, чтобы вернуть настройки компьютера на момент создания точки отката, необходимо:

Устройство приступит к выполнению отката и перезагрузке. Имейте в виду, что когда начнётся восстановление, то произойдёт автоматическое закрытие всех окон, поэтому заранее сохраняйте все файлы, чтобы не потерять важную информацию.
Как удалить резервные точки
Как вы уже поняли, создание точек отката происходит путём копирования настоящего состояния настроек компьютера для произведения отката. Здесь нет никакой магии, а «волшебные точки» для отката компьютера занимают определённое место на жёстком диске. Если делать их слишком часто, то может возникнуть проблема нехватки свободного дискового пространства. Чтобы не тратить зря свободное место, рекомендуется удалять старые точки, отдавая предпочтение недавно созданным.
Если вы не пользуетесь специальными утилитами для чистки компьютера, то Windows позволяет это сделать двумя путями:
- Удалить все до последней точки восстановления (в таком случае вы должны быть уверены, что на данный момент состояние компьютера находится в приемлемом состоянии и после удаления остальных точек сделать новую).
- Оставить только последнюю копию и удалить остальные.
Удаляем каждую точку восстановления
Вновь перейдите в меню, где вы уже создавали резервные точки. Для этого:

Оставляем только последнюю дату бэкапа и удаляем другие

Теперь, если компьютер начнёт давать сбои в работе, вы всегда сможете произвести откат его настроек на тот момент, когда он работал бесперебойно, а при необходимости и избавиться ненужных вам резервных копий. Если откат не помогает решить возникшую проблему, то как правило, требуется полный возврат к заводским настройкам или полная переустановка Windows.
Как создать точку восстановления в Windows 7,10 или 8 часто возникает уже после горького опыта потери данных, но мы расскажем как сделать точку восстановления!
Это происходит в автоматическом режиме. Также Windows делает это, когда обнаруживает серьезные изменения в своей работе – например, когда вы устанавливаете обновления для ОС, драйвера или какое-то программное обеспечение.
Эти точки представляют собой сохраненное состояние всех файлов и параметров реестра - с их помощью вы в любой момент можете запустить . Если в какой-то момент перед вами встанет необходимость отменить некоторые изменения, вы сможете быстро вернуть ОС к тому временному отрезку, когда эти изменения еще не были внесены.
Восстановление системы использует функцию Windows под названием «Защита системы». Данная функция регулярно создает и сохраняет информацию о системных файлах компьютера, параметрах реестра и предыдущих версиях файлов. Возврат ОС к более раннему состоянию влияет на системные файлы Windows, установленные программы, параметры реестра, изменения в скриптах, пакетные файлы и другие типы исполняемых файлов – но не влияет на личные файлы пользователя.
Создание точки восстановления системы Wimdows
Чтобы создать ее вручную, щелкните правой кнопкой мыши на иконке «Компьютер» на вашем рабочем столе, в контекстном меню выберете пункт «Свойства», а в окне «Система» щелкните на ссылку «Защита системы».

В окне «Свойства» щелкните на «Создать». У вас откроется окно «Защита».

Введите любое название (имя) и нажмите на кнопку «Создать».

Запущенный вами процесс займет меньше минуты.

Когда процесс завершиться, вы увидите сообщение о том, что процесс успешно завершен.

Нажмите «Закрыть». Теперь в любое время вы можете вернуть компьютер к этой или любой другой временной точке.
Восстановление Windows до предыдущего состояния
Если при работе компьютера возникают проблемы, вы можете вернуть ваш ПК к «нормальному» периоду его состояния, а делается это следующим образом. В окне Свойств нажмите кнопку «Восстановить».

Кроме того, вы можете открыть окно восстановления с помощью диалога «Выполнить». Нажмите на клавиатуре Win + R, введите команду rstrui.exe и нажмите Enter.

Откроется окно «Восстановление». Нажмите «Далее».

Выберете точку, к которой вы хотите вернуть ваш компьютер, и выберите «Далее».

Теперь вам нужно нажать на кнопку «Готово», а затем подтвердить начало запуска процесса, щелкнув на кнопку «Да».

Процесс также включает в себя перезагрузку компьютера. После перезагрузки вы увидите сообщение, подтверждающее, что ваш компьютер был успешно восстановлен.
Еще подробнее в критических ситуациях.
Отличного Вам дня!