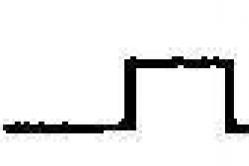Жаропонижающие средства для детей назначаются педиатром. Но бывают ситуации неотложной помощи при лихорадке, когда ребенку нужно дать лекарство немедленно. Тогда родители берут на себя ответственность и применяют жаропонижающие препараты. Что разрешено давать детям грудного возраста? Чем можно сбить температуру у детей постарше? Какие лекарства самые безопасные?
В Windows является довольно легкой задачей, в то время как выполнение этого процесса через BIOS при загрузке с CD/DVD требует наличия некоторого опыта у пользователя.
Как отформатировать жесткий диск в оболочке Windows?
Выберите нужный вам носитель (жесткие диски для ПК - C, D или E) и отобразите его содержимое. Сделайте резервное копирование, перенеся любые нужные вам данные на другой диск, после чего закройте окно. Помните, что форматирование удаляет все содержимое диска. В папке «Мой компьютер» найдите значок, отображающий диск, который должен быть отформатирован. Выберите его правой кнопкой мыши. Найдите пункт «Форматировать» в выпадающем списке и нажмите на него. На экране отобразится предложение выбрать тип форматирования в зависимости от типа диска и версии операционной системы (ОС). Выберите «быстрое», если это возможно. Установление метки тома не является обязательным. Помните, что таким образом невозможно отформатировать загрузочную область диска (обычно «C:»).

Как форматировать жесткий диск через BIOS?
Выполните полное резервное копирование жесткого диска. Сохраните важные данные при работающей операционной системе. Помните, что форматирование полностью сотрет все содержимое. Восстановление ошибочно отформатированного диска является трудным и дорогостоящим процессом, который не гарантирует получения всех данных. Создайте загрузочный диск (CD или DVD) с ОС или возьмите уже готовый. Перезагрузите компьютер и запустите BIOS Setup (необходимые для нажатия кнопки будут указаны в документации, поставляемой с компьютером или на интернет-ресурсах производителей ПК). Как правило, загрузка начинается после последовательного нажатия определенных клавиш или их комбинации - ALT и S, F12 и т.д. Установите загрузку с оптического привода. Для этого перейдите в настройки BIOS, чтобы изменить последовательность загрузки относительно жесткого диска. Необходимо, чтобы загрузка с вашего установочного CD/DVD была установлена первой. Другими словами, какой бы ни был выбран порядок, обычный загрузочный жесткий диск (C:) должен быть установлен после вашего. Сохраните настройки и выйдите из меню, продолжайте следовать инструкции, как форматировать жесткий диск через BIOS. Компьютер теперь будет перезагружаться, и теперь загрузка пойдет с вашего CD/DVD. Экран ПК будет иметь совсем другой вид - отобразится меню с вопросами об установке соответствующей версии Windows. Выбирайте пункты, необходимые при первичной установке ОС. Одним из первых вопросов системы будет предложение форматирования. Продолжая выполнять инструкцию о том, просто выберите соответствующий пункт и подтвердите свой выбор. Если при одном физическом носителе у вас отображается несколько наименований - перед вами разделы одного жесткого диска (C, D, E).

Выбор раздела
Для того чтобы создать чистый установочный диск, необходимо выбрать раздел, содержащий старые установки Windows (диск C:). Если в меню предложен выбор файловой системы, решая вопрос о том, как форматировать жесткий диск через BIOS, выберите NTFS (не FAT16) и подтвердите быстрое форматирование. Команда будет выполнена без участия пользователя.
Завершение процесса
После этого начнется стандартная загрузка операционной системы, и все диски для компьютера сохранят выбранные вами изменения. Большая часть программ установки является довольно простой и не требует от пользователя активного участия.
Стандартные средства не предполагают прямой возможности форматировать жесткий диск через BIOS. Когда-то во время использования DOS, которая сама по себе уже была операционной системой, но загружалась так же, как BIOS, можно было набрать в Командной строке DEL плюс имя диска и выполнить это действие. Сегодняшние ПК такой возможности не дают. Поэтому для выполнения этой операции надо пользоваться либо операционной системой, либо специальными программами. Первый вариант не подходит, если ОС не запускается. Кроме того, Windows защищает себя. Если попробуете провести форматирование тома, обычно это диск «С», на котором записана ОС, то это действие будет запрещено. Поэтому нужен другой подход. Но выход в BIOS главным образом необходим, как промежуточная стадия выполнения действия. Поэтому разберемся, как отформатировать жесткий диск через БИОС, учитывая эти особенности.
Что такое форматирование
Жёсткий диск конструкционно представляет собой пластину, на которую нанесено покрытие с особыми магнитными свойствами. Ориентиров для головок винчестера изначально на нем нет. Для того чтобы каждый бит информации хранился в определенном месте, и обеспечивался быстрый доступ к нему, диск требуется разметить. Этот процесс и называется форматированием. На него наносятся дорожки, сектора, а также записывается информация для идентификации винчестера и управления им. При этой операции также проверяется физическое состояние поверхности, те участки, на которых имеются дефекты, исключающие надежную запись и хранение, помечаются, как недоступные.

Проводится форматирование не только на новых винчестерах, для которых почти всегда это делается на заводе-изготовителе, но и при переустановке системы. Сектора диска, на которых была записана Windows или другая ОС, размечаются по-новому для того, чтобы исключить конфликт между программами. Кроме этого, удаление файлов из хранилища не означает, что они стираются полностью. При быстром форматировании удаляется только информация о том месте, где они находились. Поэтому со временем диск заполняется их обрывками, что не улучшает стабильность работы машины. Примерно тоже относится и к набирающим популярность твердотельным винчестерам (на микросхемах), ОС работает с ними по тому же принципу.
Виды форматирования
При считывании файлов машина не ищет их по всей поверхности диска. На диске есть служебная область, в которой хранится список файлов и точные адреса, то есть номер дорожки и сектора. Считывающее устройство сразу обращается туда, а затем уже точно позиционирует головки в нужное место. С этой особенностью связано существование двух видов форматирования. Рассматривая, как форматировать жесткий диск, необходимо учесть эту особенность.
Быстрое форматирование занимает минимум времени. При его выполнении стирается просто список сохраненных файлов.
Стандартное обычное форматирование - более длительная операция, при ней происходит стирание всей информации, проверка диска. При этом полностью переписывается вся служебная информация, с учетом обнаруженных неработоспособных треков и секторов.

Проводя быстрое форматирование необходимо учитывать, что информация, прежде записанная на диске, становится недоступной для доступа стандартными методами. Правда большую ее часть можно восстановить с помощью специальных утилит. При полном форматировании все теряется безвозвратно.
FAT32 или NTFS
Если следует отформатировать диск, то можно выбрать одну из файловых систем. Кстати, необходимость ее изменения тоже причина форматирования диска. Не важно, какая система стояла раньше, все программы и версии Windows работают с обоими вариантами. Давайте разберемся, что же выбрать.

NTFS поддерживает работу с большими объемами данных, но, как показывает опыт, на старых машинах с низкой производительностью работает медленнее. Это ее единственный недостаток. Если же выбирать FAT32 , то надо принять во внимание, что не будет получаться копирование или перемещение файла размером больше 4 Гб, потому что, когда разрабатывалась система, вся память компьютера была меньше. Также эта система не поддерживает шифрование данных и ограничение доступа к ним. Поэтому, если важна скорость при ограниченных возможностях железа, то для форматирования следует выбрать FAT32 , в противном случае NTFS , которая больше подходит для жестких дисков современных машин.
С помощью загрузочного диска операционной системы
Данное решение фактически представляет собой форматирование диска в Windows, просто используем не установленную в машине систему, а загружаем ее со съемного носителя. Рассмотрим последовательность действий:

С помощью Командной строки
Возможен и другой способ, через Командную строку. Тогда следует выполнить следующие действия:

Еще один способ с использованием загрузочного диска, но без загрузки
В этом случае нужен не загрузочный диск, а диск восстановления Виндоус версии 7, 8 или даже XP. Он делается также просто:

Процесс длится несколько минут. Теперь с помощью этого диска можно отформатировать винчестер, даже если ОС не запускается. Для этого необходимо выполнить следующие шаги:
- Устанавливаете диск восстановления в привод и перезагружаете машину. Система начнет грузиться не с жесткого диска, а с оптического привода.
- После выбора языка нажимаете Shift + F10 . Это откроет Командную строку .
- Для определения привычного названия тома введите команду wmic logicaldisk get deviceid, volumename, size, description
- Затем форматируете диск с помощью уже известной команды format /FS:NTFS Х: /q
Форматирование с помощью специальных программ
Программ для форматирования существует множество, но подавляющее большинство их устанавливается и работает из Windows. Нас же интересуют те, которые не требуют работоспособной ОС, условно говоря, они позволяют форматирование жесткого диска через БИОС. Правда это двойная работа, так как после проведения операции с диском, на котором была ОС, все равно потребуется ее переустановить, а для этого нужен загрузочный диск с Windows.
Одной из утилит, которая работает без ОС, является ERD Commander , предназначающаяся для аварийного восстановления системы и фактически представляющая из себя обрезанную версию Виндовс.

У программы множество полезных функций, но рассмотрим именно форматирование диска. Последовательность действий, которая очень похожа на работу по форматированию с помощью ОС, будет следующей:

Заключение
Будем рады, если эта небольшая статья поможет решить задачу форматирования дисков с помощью БИОС, если другие варианты невозможны. Решение данной проблемы представлено с использованием возможностей операционной системы и привлечения специальных программ.
Видео по теме
Практически каждый пользователь рано или поздно сталкивается с переустановкой Windows (вирусы, системные ошибки, покупка нового диска, переход на новое оборудование и т.д.). Перед установкой Windows - жесткий диск необходимо отформатировать (современные ОС Windows 7, 8, 10 предлагают это сделать прямо в процессе установки, но иногда этот способ не работает…).
В этой статье я покажу, как отформатировать жесткий диск классическим способом через Биос (при установки ОС Windows), и альтернативным вариантом - с помощью аварийной флешки.
1) Как создать установочную (загрузочную) флешку с Windows 7, 8, 10
В большинстве случаев, жесткий диск HDD (да и SSD тоже) легко и быстро форматируется на этапе установки Windows (просто нужно зайти в расширенные параметры во время установки, будет показано ниже в статье). С этого и предлагаю начать данную статью.
Вообще, можно создать как загрузочную флешку, так и загрузочный DVD-диск (например). Но так как в последнее время DVD приводы стремительно теряют популярность (в некоторых ПК их вовсе нет, а в ноутбуках вместо них некоторые ставят еще один диск), то я остановлюсь именно на флешке…
Что нужно для создания загрузочной флешки:
- загрузочный образ ISO с нужной ОС Windows (где его можно взять, пояснять, наверное не нужно? 🙂);
- сама загрузочная флешка, минимум на 4-8 ГБ (зависит от ОС, которую вы хотите записать на нее);
- программа Rufus (оф. сайт) с помощью которой можно легко и быстро записать образ на флешку.
Процесс создания загрузочной флешки:
- сначала запускаете утилиту Rufus и вставляете флешку в USB порт;
- далее в Rufus выберите подключенную флешку;
- укажите схему раздела (в большинстве случаев рекомендуется выставить MBR для компьютеров с BIOS или UEFI;
- далее выберите файловую систему (рекомендуется NTFS);
- следующий важный пункт - выбор ISO образа с ОС (укажите образ, который хотите записать);
- собственно, последний шаг - приступить к записи, кнопка «Старт» (см. скриншот ниже, там указаны все настройки).

Параметры создания загрузочной USB флешки в Rufus.
Через 5-10 минут (если все сделано правильно, флешка рабочая и не произошло ошибок) загрузочная флешка будет готова. Можно двигаться дальше…
2) Как настроить Биос для загрузки с флешки
Чтобы компьютер «увидел» флешку, вставленную в USB порт и смог с нее загрузиться, необходимо правильно настроить Биос (BIOS или UEFI). Несмотря на то, что в Биос все на английском языке, настроить его не так уж и сложно. Пойдем по порядку.
1. Чтобы задать соответствующие настройки в Биос - в него непроходимо сначала войти. В зависимости от производителя вашего устройства - кнопки входа могут быть разными. Чаще всего, после включения компьютера (ноутбука) нужно нажать несколько раз кнопку DEL (или F2). В некоторых случаях, кнопка пишется прямо на мониторе, при первом экране загрузки. Чуть ниже привожу ссылку на статью, которая поможет вам войти в Биос.

2. В зависимости от версии Биос, настройки могут быть самыми различными (и универсального рецепта, к сожалению, как настроить Биос для загрузки с флешки, не существует).
Но если брать в общем, то у разных производителей настройки очень похожи. Нужно:
- найти раздел Boot (в некоторых случаях Advanced);
- сначала выключить Secure Boot (если создавали флешку так, как описано в предыдущем шаге);
- далее настроить приоритет загрузки (например, в ноутбуках Dell это все делается в разделе Boot): на первое место нужно поставить USB Strorage Device (т.е. загрузочное USB устройство, см. скриншот ниже);
- далее нажать кнопку F10, чтобы сохранить настройки и перезагрузить ноутбук.

Настройка Биос для загрузки с USB флешки (на примере ноутбука Dell).
3) Как отформатировать жесткий диск установщиком Windows
Если вы правильно записали загрузочную флешку и настроили Биос, то после перезагрузки компьютера появиться приветственное окно Windows (которое всегда всплывает перед началом установки, как на скриншоте ниже). Когда увидите такое окно, просто нажмите далее.
Начало установки Windows 7
Затем, когда дойдете до окна выбора типа установки (скриншот ниже), то выберите вариант полной установки (т.е. с заданием доп. параметров).
Далее, собственно и можно провести форматирование диска. На скриншоте ниже представлен не отформатированный диск, на котором нет еще ни одного раздела. С ним все просто: нужно нажать кнопку «Создать«, а затем продолжить установку.
Если же вы хотите отформатировать диск: просто выберите нужный раздел, затем нажмите кнопку «Форматировать» (Внимание! Операция уничтожит все данные на жестком диске).
Примечание. Если у вас вместительный жесткий диск, например 500 ГБ и более, рекомендуется создать на нем 2 (или более) разделов. Один раздел под ОС Windows и всех программ, которые вы установите (рекомендуется 50-150 ГБ), остальное место на диске под другой раздел (разделы) - под файлы и документы. Таким образом намного легче восстанавливать работоспособность системы в случае, например, отказа Windows загружаться - можно просто заново установить ОС на системный диск (а файлы и документы останутся не тронутыми, т.к. они будут на других разделах).
В общем-то, если ваш диск подвергается форматированию через установщик Windows - то задача статьи выполнена, а ниже будет приведен метод, что делать, если так отформатировать диск не получается…
4) Форматирование диска через AOMEI Partition Assistant Standard Edition
AOMEI Partition Assistant Standard Edition
Программа для работы с накопителями, с интерфейсами IDE, SATA и SCSI, USB. Является бесплатным аналогом популярных программ Partition Magic и Acronis Disk Director. Программа позволяет создавать, удалять, объединять (без потери данных) и форматировать разделы жестких дисков. Кроме того, в программе можно создать загрузочную аварийную флешку (или CD/DVD диск), загрузившись с которой, можно так же создавать разделы и форматировать диск (т.е. очень поможет в тех случаях, когда не загружается основная ОС). Поддерживаются все основные ОС Windows: XP, Vista, 7, 8, 10.
Создание загрузочной флешки в AOMEI Partition Assistant Standard Edition
Весь процесс очень прост и понятен (тем более программа поддерживает русский язык в полном объеме).
1. Сначала вставляете флешку в USB порт и запускаете программу.
Ежедневно многие люди интересуется в интернете о том, как форматировать диск через БИОС . Друзья, это не совсем корректный вопрос, так как при использовании одного лишь BIOS диск нельзя отформатировать. В БИОСе мы только выставляем с какого устройства запустить компьютер. Ну да ладно, ответ на вопрос Вы все равно найдете в данной статье, я надеюсь.
Скорее всего, Вы интересуетесь о форматировании системного диска C, то есть без загрузки операционной системы, так как в системе нельзя будет отформатировать такой диск. Поэтому речь пойдет о форматировании диска без загрузки системы.
Друзья, чтобы отформатировать диск, нам нужно загрузиться с какого-нибудь загрузочного носителя. То есть можно использовать загрузочный диск или . Это может дистрибутив с операционной системой, аварийный диск, любой LiveCD на базе Linux или Win. Если у Вас есть такой загрузочный накопитель, то зайдите в BIOS и выставьте загрузку с необходимого устройства (флешки или диска).
Форматирование диска с помощью установочного диска (флешки) Windows 7 или 8
Важно! Когда Вы устанавливаете операционную систему с загрузочного диска или флешки, то при этом уже в самом процессе предусмотрено форматирование системного диска. Чтобы его отформатировать, нужно на этапе выбора типа установки нажать "Полная установка", и там, где указывается раздел, нажать на диске "Настроить". Тут то и будет находится ссылка отформатировать диск.
Если же Вам просто необходимо отформатировать системный диск, имея установочный дистрибутив с Windows 7 или 8, то следуйте нижеописанной инструкции.
Загрузите компьютер с установочного накопителя. В окне выбора языка зажмите кнопки Shift + F10 после чего откроется . Вот как раз в командной строке мы и будем форматировать задуманный диск. Следует помнить, что буквы дисков могут не соответствовать привычным из-за загрузки с установочного накопителя. Чтобы правильно определить диск, вбейте команду
Wmic logicaldisk get deviceid, volumename, size, description

Высветится список накопителей и их размер в байтах, при этом не сложно будет найти необходимый диск. Чтобы теперь его отформатировать нужно использовать команду
format /FS:NTFS Y: /q - быстрое форматирование в NTFS
format /FS:FAT32 Y: /q - быстрое форматирование в FAT32,
где Y - буква диска.
Можете указать метку диска, если есть желание, и подтвердить форматирование системного диска.
Если Вы используете какой либо LiveCD, то тут еще легче. Просто загрузитесь в графический интерфейс, найдите и выберете нужный диск в проводнике, и отформатируйте, выбрав в контекстном меню диска пункт "Форматировать". Вот так вот просто можно справиться, казалось бы, со сложной задачей.
Форматирование жесткого диска через BIOS представляется возможным только с помощью загрузочного диска вашей операционной системы. Чтобы зайти в BIOS необходимо перезагрузить компьютер. Во время загрузки операционной системы мы нажимаем на клавишу "Delete". Вот мы и в разделе "BIOS". Система BIOS предназначена для настройки работоспособности всего компьютера в целом. Мы же рассмотрим, как форматировать жесткий диск через BIOS.
Форматируем жесткий диск: меню BIOS
Итак, чтобы начать форматировать ваш жесткий диск через BIOS нужно предпринять следующие действия:
- Откройте CD-привод и вставьте туда диск, с установочными файлами вашей операционной системы.
- Перезагрузите компьютер.
- Когда вы увидите надпись "Press Del to run setup" нажмите клавишу "Del".
- Вы оказались в меню раздела "BIOS".
- Нужно выбрать вкладку "Boot", где в качестве загрузочного устройства выбрать ваш дисковод. Как правило, дисковод отображается по названию своей модели.
- После того, как принцип загрузки выбран, нужно выйти и сохранить изменения.
- Если вы все сделали правильно, то начнется загрузка с установочного диска.
- Выберите пункт "Восстановление системы с помощью клавиши R".
- Нажмите клавишу R.
- Появится сообщение о том, какую копию Windows необходимо восстановить.
- Если на вашем компьютере одна операционная система, тогда введите цифру 1.
- Следующее сообщение попросит вас ввести пароль администратора. Если пароля нет, то просто нажмите enter. Если пароль есть, то введите пароль и нажмите enter.
- Видим приглашение системы.
- Далее нужно ввести команду "format: c"
- Нажмите enter и введите "y", что означает ваше согласие на выполнение операций.
Предложим Вам еще один хороший способ того, как форматировать жесткий диск через BIOS, не предполагающий такое большое количество действий:
- Нам понадобится программа ERD comander.
- Скачать ее можно по этой ссылке: скачать ERD comander .
- После скачивания эту программу необходимо записать на пустой диск.
- Теперь на нашей болванке загрузочный установочный диск.
- Ставим в BIOS загрузку с дисковода.
- Загрузится раздел "Работа с дисками"
- С помощью этого раздела можно форматировать диск.
Форматирование жесткого диска: помощь другого компьютера
- Отсоедините ваш жесткий диск и подключите к другому персональному компьютеру.
- После подключения ваш жесткий диск отобразиться в разделе "Мой компьютер".
- На нем нужно будет щелкнуть правой кнопкой мыши и выбрать функцию форматирования диска.
Форматирование жесткого диска: установка новых файлов ОС
- Поставьте в дисковод установочный диск вашей ОС (операционной системы).
- В BIOS выберите функцию загрузки с диска.
- Следуйте инструкциям, которые будут появляться далее.
- Внимание. Этот способ приведет к полному обновлению вашей операционной программы. Некоторые файлы и программы, которые вы активно использовали, могут быть удалены.
А что такое BIOS
Конечно, чтобы понять, как форматировать жесткий диск через BIOS, надо знать, что такое BIOS.
BIOS - это базовая система ввода и вывода или Basic Input/Output System. BIOS создан для того, чтобы проверять аппаратное обеспечение компьютера. BIOS в основном состоит из микропрограмм, которые запускают работу систем управления каждого из устройств, установленных на компьютере. В BIOS есть встроенный динамик, который выдает сигнал при сбое процесса проверки устройств. Сигнал появляется в случае невозможности вывода информации об ошибке на монитор компьютера. BIOS не только проверяет работоспособность систем компьютера, но также задает некоторые минимальные характеристики их работы. Частоту шины, например, или некоторые параметры работы центрального микропроцессора. Таким образом, BIOS - это одна из самых важных систем, без которой компьютер обойтись не может. BIOS - это некий рабочий минимум, с помощью которого можно диагностировать и исправлять ошибки в работе целостной системы персонального компьютера.