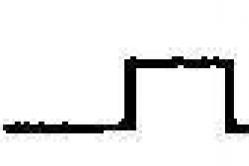Жаропонижающие средства для детей назначаются педиатром. Но бывают ситуации неотложной помощи при лихорадке, когда ребенку нужно дать лекарство немедленно. Тогда родители берут на себя ответственность и применяют жаропонижающие препараты. Что разрешено давать детям грудного возраста? Чем можно сбить температуру у детей постарше? Какие лекарства самые безопасные?

Сразу же стоит отметить, что причин у этой проблемы может быть несколько, и в этой статье будут выделены наиболее частые сложности, с которыми сталкиваются пользователи. Виновником в этой ситуации может быть и сам ноутбук, и роутер, поэтому важно найти источника всех бед.
Проверяем роутер на работоспособность
Говорить о том, что перед проверкой нужно убедиться в том, что роутер включен, а также включена опция Wi-Fi, наверное не стоит? И все же, проверьте, возможно, вы просто забыли включить Wi-Fi.
Если кроме ноутбука у вас есть планшет, смартфон, еще один ноутбук, с которых вы можете выйти в интернет, то попробуйте поймать вашу Wi-Fi сеть с другого устройства. Если с него к сети удалось подключиться, веб-страницы исправно грузятся, то значит, что роутер работает как надо.
Включаем Wi-Fi на ноутбуке
Нередко бывает, что пользователь просто забывает включить Wi-Fi на самом ноутбуке. Новички в этом деле также не всегда соображают, что для того чтобы поймать сеть, нужно не только включить раздачу Wi-Fi на роутере, но и поиск сетей на ноутбуке.
Сделать это можно разными способами, в зависимости от марки ноутбука. Чаще всего Wi-Fi включается при помощи кнопки, которая располагается рядом с кнопкой включения/выключения и другими. Если ее там нет, можно посмотреть ее наличие на боковых панелях, рядом с разъемами.
После установки/переустановки драйвера проверьте, включен ли адаптер! Для этого вернитесь к шагу «Включаем беспроводную связь ».
Избавляемся от ошибки «Windows не удалось подключиться к...»
Если в ноутбук видит ваше беспроводное подключение, но при попытке подключиться выдает ошибку «Windows не удалось подключиться к... », то делаем следующее:
Нажмите в трее на значок сети (в этом он случае должен иметь желтую звездочку) и найдите ваше подключение;

если созданная беспроводная сеть запаролена, то введите пароль от этой сети и нажмите «ОК ».

После этого значок сети должен измениться на такой.
Какой бы отточенной и отлаженной не была операционная система Android, недоработок в ней полно. Одна из них – ситуация, когда на Андроиде не включается Вай-Фай, или возникают иные проблемы с подключением гаджета к интернету посредством беспроводного интерфейса. В большинстве случаев справиться с неполадкой можно без сторонней помощи. Их и рассмотрим.
Если советы и инструкции не помогут, скорее всего, пришло время отправиться в сервисный центр (мастерскую по ремонту мобильных устройств). Возможно, придётся заменить Wi-Fi адаптер смартфона.
Неправильная дата
Сразу предлагаю видео-инструкции:
С повсеместным распространением интернета время и дата на смартфонах обычно синхронизируются, однако не все регулярно им пользуются. Еще несколько лет назад причиной, почему не включается Вай-Фай на телефоне с Андроид, могла стать неверная системная дата на смартфоне либо планшете.
На всякий случай проверьте. Возможно, после очередной замены SIM-карты, флешки или полной разрядки батареи слетела дата, неправильно установлен год либо выбран часовой пояс.
Старый пароль
Смена пароля на точках доступа для подключения к ним – распространённый фактор, из-за которого не устанавливается соединение с сетью. Также после каждого подключения пароль может изменяться автоматически.
Вместо выдачи ошибки операционная система может очень долго устанавливать связь с точкой доступа.
Чтобы ввести новый ключ для защиты доступа Wi-Fi сети, необходимо забыть (удалить) данную точку доступа. Делается это в настройках Wi-Fi: выбираем требуемую сеть и удаляем её (забываем, в зависимости от прошивки и версии операционной системы). Затем проводим сканирование и добавляем её заново, введя новый пароль для подключения к ней.
Также сеть можно добавить вручную по её идентификатору – имени. Актуально для случаев, когда не транслируется SSID.

Неправильный режим
Высока вероятность того, что на телефоне Android не включается Wi-Fi из-за работы устройства в режиме полёта (автономный), когда отключаются все беспроводные модули. Кстати, тогда у вас не будет включаться и Блютуз. Режим полета необходимо выключить или выбрать иной. Обычно они переключаются зажатием кнопки питания.

Ещё на планшете Android может не включаться Wi-Fi из-за активного режима энергосбережения.
- Открываем номеронабиратель и вводим комбинацию *#0011#.
- В окне обслуживания переходим в меню и выбираем Wi-Fi.
- Выключаем режим энергосбережения.
Пара советов, если при работе Wi-Fi сильно разряжает батарею:
- проверяем, активна ли опция отключения Wi-Fi при переходе в спящий режим;

- ищем приложения, которые постоянно что-то качают;
- выполняем оптимальную для себя конфигурацию режима энергосбережения.
Если проблема появилась после инсталляции какой-то программы – удаляем её или грузимся в безопасном режиме, чтобы проверить, не является ли она виновником неполадки.
Проблемы с настройками
Если не помогли предыдущие способы, имеет смысл попробовать инсталлировать утилиту Wi-Fi Fixer и запустить её, а после перезагрузить устройство. Больше ничего делать не нужно.
Второй действенный способ – сброс настроек гаджета.

С одной стороны, делается это примитивно, с другой, не забудьте о создании резервной копии важных данных (настроек приложений). Последний вариант – полный сброс конфигурации – Hard Reset, помогает в случае программных сбоев в работе Android.
На телефонах Samsung может не включаться Wi-Fi, если после сброса настроек до заводских не выбрать опцию восстановления данных с сервера на этапе авторизации в Google и Samsung.
Посмотрите решение проблемы на телефоне Самсунг:
Настройки роутера
Виновником того, что на смартфоне либо планшете Андроид не работает подключение к Wi-Fi, становится и конфигурация маршрутизатора. В настройках роутера могут быть прописаны MAC-адреса, которым разрешен доступ к сети. В таком случае нужно добавить в этот перечень физический адрес сетевого адаптера своего гаджета или отключить фильтрацию по MAC-адресам.

Также может быть, что режим, в котором функционирует маршрутизатор, не поддерживается стареньким мобильным устройством. Если пользуетесь таким, имеется смысл включить режим работы совместимости роутера со всеми стандартами 802.11. Для этого в настройках маршрутизатора выбираем режим 11bgn.

TV-box на Android
Решения те же самые плюс ещё одно. Через файловый менеджер удаляем документ «WIFI» в каталоге «Data» – «Misc» – «WIFI» и перезагружаем приставку.
В остальных случаях мобильное устройство необходимо нести в ремонтную мастерскую для диагностики и, возможно, замены сетевого адаптера. Выполнять её самостоятельно не рекомендуется.
Еще забыл один момент! Такое я думаю случается редко, но все же. Просканируйте свой гаджет на наличие вирусов. Иногда бывает, что Wi-Fi на Android не работает из-за вредоносных ПО.
Также кому-то будет полезным видео «Что делать, если Wi-Fi периодически отключается?»:
Основные причины неполадки я описал. Если есть вопросы, задавайте! Также буду благодарен, если дополните меня и расскажете свой способ решения проблемы.
Всем спасибо! Не теряйте, впереди много новых и полезных тем! Пока!
Технология Wi-Fi очень широко используется в жизни современного человека, поскольку позволяет легко и быстро решать проблему с подключением к сети Интернет без использования обычных проводов. Особенно это актуально в случае использования ноутбуков, выходить в сеть Интернет при помощи которых можно в любом удобном месте благодаря наличию встроенного Wi-Fi адаптера.
Именно поэтому ситуация, когда не работает Wi Fi на ноутбуке, приводит к значительным неудобствам и даже некоторым проблемам. Причин, по которым на портативном компьютере может не работать Wi-Fi, существует достаточно много. Самые серьезные из них решить самостоятельно без помощи специалистов попросту нереально, но есть достаточно много и таких, которые вполне можно устранить и своими силами. Рассмотрим их.
Проблема в ноутбуке или роутере?
Достаточно распространенной проблемой того, что ноутбук перестал подключаться к WiFi сети, является проблема не с самим ноутбуком, а с настройками роутера, который и раздает сеть. Таким образом ноутбук может быть настроен правильно, но Wi-Fi все равно не включается именно потому, что ему не к чему подключиться.
Чтобы исключить вероятность того, что проблема связана именно с этим, следует попытаться подключиться к сети с любого другого устройства, которое оснащено Wi-Fi адаптером – с другого ноутбука, смартфона, планшета и тому подобного.

Если и с другого гаджета не работает вай фай, то проблема кроется именно в Wi-Fi роутере раздающим Интернет. Если же подключение выполнено успешно – проблема именно в ноутбуке и перед ее решением сначала нужно определить – почему перестал работать Wi-Fi.
Аппаратное включение адаптера
На основании такой диагностики можно точно определить, что данная проблема возникла именно по вине ноутбука. Когда на нем не работает вайфай можно попробовать воспользоваться несколькими способами.
Первый из них – проверить, включен ли адаптер беспроводного соединения на ноутбуке. Практически все современные модели имеют световые индикаторы работы WiFi модуля и для его аппаратного включения есть специальные комбинации клавиш.

Обычно светящийся индикатор свидетельствует о включении модуля. Если же индикатор совсем не светиться или светит красным цветом, значит не работает вай фай именно из-за адаптера беспроводной сети. Его необходимо включить.
Чаще всего такие индикаторы располагаются прямо на клавиатуре, боковой или передней панели корпуса устройства. Иногда встречается их расположение на корпусе монитора или же возле тачпада.

Чтобы включить модуль такой сети, следует нажать комбинацию клавиш Fn и одну из системных F1-F12. Конкретная комбинация зависит от производителя ноутбука. Обычно на нужной клавише располагается соответствующий значок антенны. Если же его нет, то для включения вайфай следует попробовать нажать стандартную для конкретной модели комбинацию:
Fn+F3 для Acer;
Fn+F2 для Asus, Dell или Gigabyte;
Fn+F5 на устройствах Fujitsu;
Fn+F12 на ноутбуках HP.

После нажатия соответствующих клавиш проверяем, засветился ли индикатор работы модуля беспроводного соединения или перестал ли он гореть красным. После этого следует вновь попытаться подключиться к сети. Если это не помогло – переходим к следующему шагу.
Программное включение
Когда перестал работать вайфай и аппаратное его включение не дает положительных результатов, нужно осуществить также и его программное включение, что осуществляется прямо из операционной системы, под управлением которой работает ноутбук.
Чтобы осуществить программное включение WiFi, который перестал работать, на Windows 7, 8 или 10, нужно выполнить такую последовательность действий:
1. На панели уведомлений, что располагается возле часов, выбирается значок статуса сетевых подключений;
2. Из открывшегося списка выбирается пункт «Центр управления сетями и общим доступом» или «Сетевые параметры» зависимо от версии операционной системы;

3. Следующий шаг – «Изменение параметров адаптера».
 Среди перечня всех существующих подключений необходимо обратить внимание на цвет значка «Беспроводное сетевое соединение». Если у вас не работает WiFi и беспроводной адаптер отключен, то значок соединения не будет подсвечен. В таком случае на его иконке кликаем правой кнопкой мышки, из открывшегося контекстного меню выбираем пункт «Включить». При этом цвет иконки соединения должен измениться.
Среди перечня всех существующих подключений необходимо обратить внимание на цвет значка «Беспроводное сетевое соединение». Если у вас не работает WiFi и беспроводной адаптер отключен, то значок соединения не будет подсвечен. В таком случае на его иконке кликаем правой кнопкой мышки, из открывшегося контекстного меню выбираем пункт «Включить». При этом цвет иконки соединения должен измениться.

При этом адаптер беспроводной сети включается, остается найти в списке доступных беспроводных сетей нужную и подключиться к ней.
Если же и после таких действий Wi-Fi, который перестал работать, продолжает бездействовать, нужно переходить к следующему методу решения проблемы.
Установка и обновление драйвера
Достаточно часто беспроводное соединение вайфай не включается по причине отсутствия драйвера или же в том случае, когда он сильно устарел. Чтобы определить наличие установленного драйвера, необходимо из контекстного меню значка «Мой компьютер», который располагается на рабочем столе или же в меню «Пуск», выбрать пункт «Свойства». Далее в открывшемся окне из меню слева выбирается команда «Диспетчер устройств».
В открывшемся новом окне со списком подключенных устройств необходимо найти название сетевого беспроводного адаптера ноутбука. Обычно его название – «Беспроводной сетевой адаптер» или «Wireless Network Adapter», вместе с которым должен быть указан производитель устройства: Realtek, Atheros, Qualcomm или что-то другое.

Найдя нужный пункт и кликнув на нем правой кнопкой мыши, из контекстного меню выбирается «Свойства». В окне, что откроется при этом, должен присутствовать пункт «Устройств работает нормально». Но даже если и есть отметка о нормальной работе устройства, это далеко не является гарантией того, что установлена правильная версия драйвера и Wi-Fi включается корректно. Чтобы проверить его, в окне со свойствами беспроводного устройства переходим на вкладку «Драйвер» и обращаем внимание на пункты «Дата разработки» и «Поставщик».

В том случае, если поставщиком является Microsoft или же дата разработки программы отстает от текущей на несколько лет – переходим на официальный сайт производителя ноутбука и скачиваем свежую официальную версию драйвера.
То же самое нужно делать и в том случае, если среди списка установленных устройств не оказалось беспроводного адаптера.
Если же в списке устройств модуль беспроводной связи присутствует, но отмечен желтым восклицательным знаком, это значит, что устройство отключено, в результате чего сеть и перестала работать. В таком случае, открыв окно свойств устройства, нужно нажать кнопку «Задействовать».

Еще одной причиной, почему на ноутбуке перестал работать вайфай, может быть задействованный режим экономного потребления энергии, который препятствует работе беспроводного соединения. Чтобы отключить его, нужно сделать следующее:
1. Открыть Панель управления;
2. Выбрать значок «Электропитание»;


3. В открывшемся окне выбрать режим «Высокая производительность» или «Сбалансированный».


Внешние препятствия для сигнала
Стоит также отметить, что неработающая беспроводная сеть может также быть результатом не только проблем с ноутбуком. Сигнал беспроводного соединения зависит от некоторых внешних факторов, которые могут ослаблять его. Потолок, стены, пол и тому подобные препятствия значительно ухудшают качество сигнала точки доступа и ноутбука.

Как известно, качество сигнала на персональном компьютере отображается в виде нескольких отметок – чем больше их, тем более качественным является сигнал. Если уровень беспроводного соединения отображается в виде 1 или 2 отметок, то можно и не пытаться использовать WiFi – в таком случае он не будет нормально работать.
В этом случае вам требуется перенести роутер поближе к вашему рабочему месту, перенести рабочее место поближе к Wi-Fi роутеру или же купить новый, более мощный роутер.
Другие причины проблем с работой Wi-Fi
Описанные выше причин проблем с функционированием адаптера беспроводной сети встречаются наиболее часто и устранить их можно и своими силами.
Стоит отметить, что все это – программные способы решения проблемы, которые решатся путем установки, переустановки или обновления драйвера устройства, а также осуществлением некоторых операций с ОС.
Но нередко проблема с работой модуля беспроводного соединения кроется и в аппаратных ошибках. Что это за ошибки? Это проблемы, что связаны непосредственно с самой платой, чаще всего – ее физические повреждения.
Для устранения подобных проблем нужно будет разбирать ноутбук. Стоит отметить, что выполнять такие действия можно только в случае наличия определенных навыков в данной области. Если же такие навыки отсутствуют – лучше доверить работу профессионалам.

Одним из самых распространенных физических повреждений является неподключенный провод антенны к модулю бесконтактной связи. Такая проблема встречается с ноутбуками, которые были в ремонте или же если их владелец самостоятельно чистил систему охлаждения от пыли. В подобных случаях о антенне иногда просто забывают, в результате чего адаптер не сможет установить соединение даже возле самого источника сигнала. Для устранения такой проблемы нужно просто подключить к Wi-Fi модулю его антенну.
Иногда причиной того, что Wi-Fi перестает работать является обычный перегрев сетевой карты. Чаще всего это является результатом того, что ноутбук стоит на той или иной мягкой поверхности. Все дело в том, что в нижней части устройства располагаются отверстия, сквозь которые внутрь попадает холодный воздух, охлаждающий все платы компьютера. Перекрыв эти отверстия, система перегреется, что может привести к выходу из строя определенных комплектующих.
Еще одной нередко встречающейся причиной перегрева устройства является пыль, которая может предотвращать поступление холодного воздуха в систему охлаждения.

Именно поэтому, чтобы не столкнуться с подобными проблемами, рекомендуется осуществлять очистку от пыли ноутбука хотя бы раз на один год: в таком случае можно будет избежать ремонта портативного ПК в результате перегрева его узлов.
В самых запущенных случаях беспроводной адаптер может даже сгореть. В таком случае поможет только его замена на новый. Определить такую проблему можно при помощи диспетчера устройств, в котором модуль просто перестанет отображаться. При попытке же установить драйвер для беспроводной сети появиться сообщение о том, что соответствующее устройство не установлено в системе.
Если ничего не помогло
Если ни один из советов, приведенных выше, не помог, можно воспользоваться простым, но вместе с тем зачастую действенным решением: перезагрузить и компьютер, и беспроводной роутер. Обратите внимание, после перезагрузки роутер включается до 5-10 минут прежде чем начнет раздавать сеть. Наберитесь терпения. Также, несмотря на мнение многих скептиков, иногда решить проблемы с беспроводной сетью помогает функция диагностики неполадок, которая есть в операционной системе Windows.
Таким образом, выше была перечислена большая часть существующих решений проблем, связанных с тем, что на ноутбуке перестал работать Wi-Fi. Практически всеми такими методами и рекомендациями может воспользоваться каждый, кто столкнулся с подобной проблемой, так как для этого не нужны никакие специальные навыки.
Если же ничего не помогает, и беспроводная сеть не начала работать, остается только один выход – отправиться за помощью в качественный сервисный центр, где могут решить любые проблемы с ноутбуком.
Если статья не помогла решить вашу проблему и Wi-Fi всё равно не работает пишите в комментариях, постараюсь помочь.
В этом уроке мы поговорим о том, что необходимо делать, если пропала вай фай сеть или вы не можете подключиться к сети с определенного устройства?
Мы рассмотрим последовательность действий, выполнив которые, вы сможете определить, что является причиной - вай фай роутер или то устройство, на котором не работает wi-fi.
Мы подготовили 2 варианта - текстовую статью и видеоурок. Посмотрите оба варианта, так как они дополняют друг друга.
Видеоурок:
Статья:
Недавно я получил такой вопрос:
«привет подскажите купил роутер zyxel ..комп работает, а ноутбук через вай фай нет. Пишет не опознанная сеть.. что делать?» .
Как я понял из вопроса – у пользователя ПК подключен к роутеру кабелем и имеет доступ к интернету, а ноутбук через вай фай к роутеру не подключается.
В этой статье я попробую рассказать примерную последовательность действий для решения такого рода проблем. В качестве примера я приведу скриншоты настроек своего домашнего роутера TPLINK модели TL-WR841N .
Этап #0. Самый простой шаг – попробуйте для начала просто перезагрузить оба устройства , возможно, кто-то из них «немного завис».
Этап #1. Для начала в настройках роутера надо проверить параметры беспроводного доступа : название для точки вай фай, открытость для обнаружения, стандарт связи. Для диагностики можно убрать пароль и шифрование на вай фай.

«Имя сети» - это имя должно появиться в списке сетей вай фай на ноутбуке.
«Режим» - это настройка режима передачи данных, ее лучше выбрать с максимальным количеством режимов.
«Включить беспроводное вещание» - это общее включение беспроводного режима.
«Включить широковещание SSID» - эта настройка для того, чтобы другие устройства могли обнаруживать роутер. Если не выбирать эту настройку, то получится скрытая сеть, к которой не все устройства могут подключиться.

Для диагностики защиту беспроводного подключения можно отключить.
В других роутерах эти настройки могут выглядеть иначе, но для диагностики их надо установить таким же образом.
Вот пример настроек для роутера D-LINK модели DIR-615 :

Этап #2. В ноутбуке надо проверить в диспетчере устройств, что вай фай адаптер работает нормально.

Если Wi-Fi адаптер работает неправильно, то надо переустановить на него драйвер.
Если у вас нет драйвера или вы сомневаетесь в существующем драйвере, то надо перейти на сайт производителя ноутбука и поискать там.

После этого можно выполнить поиск сетей вай фай , найти вашу сеть, и попытаться подключиться к роутеру.

Если подключение удалось - проверить доступ в интернет.
Если подключение не удалось - проверить подключение к роутеру с другого устройства, например, смартфона.
Этап #3. Если и с других устройств нет подключения к роутеру (или подключение есть, но нет доступа в интернет), то проблема скорее всего в роутере.
В таком случае на роутере можно проверить крепление антенны, возможно сделать сброс настроек или обновить прошивку роутера, после чего заново настроить параметры Wi-Fi и снова проверить подключение к нему. Если эти действия не помогли – придется роутер нести в сервис или заменить на другой.
Этап #4. Если с других устройств подключение удалось, то проблема, скорее всего, в ноутбуке.
В таком случае надо на ноутбуке еще раз проверить настройки вай фай, возможно, переустановить драйвер вай фая, или удалить адаптер вай фая в диспетчере устройств и заново его найти.
Одной из причин сбоев в работе Wi-Fi могут быть обновления ОС . Я рекомендую дополнительно проверить, не было ли непосредственно перед возникновением сбоев выполнена установка обновлений ОС. Если такие обновления были, то можно попробовать откатить их, и снова проверить подключение к роутеру по Wi-Fi.
Самый радикальный способ – переустановку ОС – стоит применять в самом последнем случае, когда ни один из вариантов программной настройки не принес положительного результата.
Если эти действия не помогли, то надо ноутбук нести в сервис, модуль Wi-Fi обычно сделан в виде отдельной платы и его можно попробовать заменить.
Этап #5. Когда все заработает - не забудьте настроить пароль и шифрование для Wi-Fi на роутере.
Если у вас есть вопросы по статье, задавайте их в комментариях.

Планшеты уже давно вошли в нашу жизнь, став ее неотъемлемой частью.Хотя функций на них становится все больше и больше, однако до сих пор большинство владельцев используют свои устройства в основном для интернет серфинга. Конечно, ведь это очень удобно. Можно зайти на интересующие сайты или в социальные сети откуда угодно, используя Wi-Fi.
Однако именно с подключением к Wi-Fi на планшетах под управлением операционной системы Android и возникают проблемы, например, не включается Wi-Fi на планшете Android. В этой статье описываются основные сложности при подключении планшета к беспроводным сетям и способы решения этих проблем.
Если не включается Wi-Fi на планшете Android, то во-первых нужна правильная настройка Wi-Fi на планшете Android:
1.Для начала нужно активировать Wi-Fi через интерфейс меню либо используя кнопки быстрого доступа.
2.После включения модуля Wi-Fi в панели уведомлений появится список доступных беспроводных сетей, не имеющих пароля.
3.Если необходимая сеть закрыта паролем, необходимо перейти в настройки сети и ввести необходимые данные. После этого сеть появится в списке активных.
4.При выборе открытой сети подключение происходит автоматически, при выборе запароленной сети – после введения нужной комбинации символом в появившемся окне.
5. Если пароль введен верно, а точка доступа настроена корректно, то проблем с подключением не должно возникнуть.
Если же включается Wi-Fi на планшете Android, но сам планшет не желает подключаться к Wi-Fi, то проблема достаточно распространенная. Для ее решения необходимо следовать следующим рекомендациям:
1.Проверить включен ли .
2.Проверить активна ли передача . Также необходимо убедиться, что роутер не фильтрует подключаемые устройства по MAC-адресу
3.Попробовать отключить защищенные сети и попытаться подключиться к открытым сетям.
Если возникли проблемы с подключением планшета и домашней сети Wi-Fi
1.Проверить, возможно ли подключение к другой сети. Если возможно, то насколько связь устойчива.
2.Если подключение к другой сети активно и устойчиво, следовательно, проблема возникла с домашней точкой доступа.
3.Изменить настройки безопасности домашней сети.
4.Выходом может стать обновление прошивки планшета.
5.Попробовать подключиться к другой сети Wi-Fi.
6.Если выход в интернет через Wi-Fi осуществлялся с подключенным питанием, необходимо отключить питание и попробовать подключиться к Wi-Fi снова.
Если выше приведенные советы не помогли и Wi-Fi не включается на планшете Android, тогда лучше обратиться к специалисту по ремонту ПК.