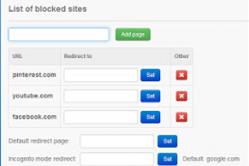Жаропонижающие средства для детей назначаются педиатром. Но бывают ситуации неотложной помощи при лихорадке, когда ребенку нужно дать лекарство немедленно. Тогда родители берут на себя ответственность и применяют жаропонижающие препараты. Что разрешено давать детям грудного возраста? Чем можно сбить температуру у детей постарше? Какие лекарства самые безопасные?
В августе операционная система Windows 10 заняла почти четверть мирового рынка ОС для настольных компьютеров. Об этом свидетельствуют данные сервиса NetMarketShare аналитической компании Net Application. Аналитики отслеживают активность более 160 миллионов уникальных пользователей, просматривающих свыше 40 тысяч веб-сайтов.
Согласно статистике NetMarketShare, в последнем месяце лета 2016 года Windows 10 была установлена на 23% ПК в мире против соответственно 21,13% и 19,14% в июле и июне. Windows 10 продолжает укреплять позиции, несмотря на произошедшее 29 июля 2016 года прекращение бесплатной установки этой платформы для владельцев компьютеров на базе Windows 7 и 8.1. Стоимость Windows 10 теперь составляет $119 за версию Home Edition и $200 за Pro-модификацию.
Кроме сторонников, у Windows есть ярые противники. Они принципиально не пользуются этой операционной системой. Существенная их часть перешла и продолжает переходить на Mac OS. Вчера, 20 сентября, Apple как раз выпустила новую версию своей ОС – Mac OS Sierra.
Что может вновь объединить всех этих людей? Новая операционная система, которая сочетает в себе лучшие качества Windows, Mac OS и многих других операционных систем.
Возможно ли разработать такую ОС? Какими особенностями она должна обладать?
Мы решили пообщаться с экспертами на эту тему.
Петр Щеглов, директор по продуктам «МойОфис» для массового рынка и образования:

Первой операционной системой, с которой я познакомился, была MS DOS 5-й версии. Там уже был QBASIC. С той поры у меня есть привычка использовать панельные менеджеры файлов (салют, Norton Commander) на любых ОС.
Компьютеры дома в начале 90-х были редкостью, так что во время работы отец закрывал окно занавеской, а при выключении закрывал чехлом системник и монитор, чтобы их было не видно в окно.
Моей первой «виндой» была версия 3.1 (еще не операционка, а оболочка поверх MS DOS). Сразу стало очевидно, что работа в графическом интерфейсе гораздо проще, чем в консоли. Но памяти под игрушки оставалось мало, да и за графику они конфликтовали, так что приходилось постоянно возвращаться в консоль.
Не могу объединить все Windows в одно «семейство» - слишком разные ОС выходили под этим брендом. 95-я была подвержена падениям, 98-я была лучше. NT 4 SP 6 – вообще моя любимая ОС, выросшая на ее основе 2000 – очень стабильная и аккуратная, но параллельно была Millenium – и это был ужас.
Про эксперименты с интерфейсом в висте и в восьмерке тоже много было сказано. А вот наличие в составе всех операционок Windows базовых приложений, заброшенных разработчиками, можно назвать общим недостатком.
У меня дома есть устройства с Windows 7, 8 и 10. Основная ОС – семерка, на ноутбуках стоит OEM версия восьмерки (с приложением, вернувшим кнопку Пуск), есть экспериментальный ПК с десяткой. На рабочем макбуке – виртуалка с семеркой.
Да, я уже полтора года пользуюсь рабочим макбуком c MacOS в качестве эксперимента над собой. Раньше были рабочие эксперименты с Ubuntu. И, конечно, есть еще мобильные устройства с iOS, Android, Tizen, был опыт с Windows Mobile. Жить «на несколько ОС» непросто, в каждой заложены свои особенности использования, взаимодействия с пользователем. Для меня важно быть в курсе особенностей разных ОС, поэтому использую сразу много устройств.
Чрезмерное увлечение производителей популярных сейчас ОС сбором информации о пользователях открывает «окно возможностей» для альтернативных ОС. Ключ – это формирование канала распространения, создание большой библиотеки приложений и драйверов. Да, рынок ПК очень консервативен, но нововведения 10-ки не лучшим образом приняты в корпоративном секторе и «камушек» уже покатился.
Артур Кузяков, DriverPack Solution:
1. Какой была первая операционная система в вашей жизни?
Моя первая ОС была Windows 95 и я до сих пор считаю этот продукт революционным! То, что было реализовано в ней тогда, и по сей день присутствует во всех версиях Windows. К примеру, как бы Microsoft не пыталась избавиться от кнопки “Пуск” и научить людей работать с компьютером иначе - у них ничего не получится. В это сложно поверить, но интерфейс, придуманный более 20 лет назад до сих пор является актуальным.
Рабочий стол, панель управления, мой компьютер, корзина, сворачивание и перемещение окон, меню пуск - всё это есть в Windows 10, всё это было и в Windows 95! Это вдохновляет.
2. Как вы познакомились с Windows? Какая это была версия? Какие ее недостатки вам показались существенными?
Наверное, самым существенным недостатком Windows 95 была ее исключительная нестабильность. Но больше всего расстраивало даже не это, а то, что в какой-то момент ты мог просто взять и потерять все свои данные, всю работу в открытых приложениях.
Сегодня, стабильность операционных систем многократно выросла. «Синие экраны смерти» перестали быть нормой, однако удивительно то, что по-прежнему существуют приложения, которые, закрываясь не штатно, могут не сохранить твои данные. Это расстраивает…
3. Какие особенности всего семейства Windows вы считаете недостатками?
Необходимость поиска и установки драйверов при каждой переустановке Windows, как мне кажется, один из самый существенных недостатков всего семейства Windows, которого нет у других ОС. Этой проблемы нет в MacOS, она очень редко встречается в Linux и полностью отсутствует на мобильных Android и iOS.
Однако, еще в 2008 году, я решил исправить эту проблему и написал свою программу, которая получила названия DriverPack. Сегодня моим продуктом пользуются 40 миллионов юзеров по всему миру и можно сказать, что проблема драйверов в Windows решена, хоть и сторонним решением.
4. Пользуетесь ли вы Windows до сих пор? Если да, какой версией?
Это может удивлять, но я использую Windows 10 на своем MacBook Pro 15 Retina. И это правда очень удобно! MacOS - хорошая операционная система, но во многом, она имеет серьезные ограничения и не дает такой свободы, которой хотелось бы мне. При этом MacBook Pro это прекрасный аппарат, аналогов, которому найти очень сложно, поэтому я использую преимущества MacBook как устройства, и Windows как операционной системы.
5. Случался ли в вашей практике переход и продолжительное использование операционной системы других производителей? Если да, то какая эта была (были) ОС? По какой причине?
Я долго пользовался MacOS, но как уже было сказано, для меня, у неё множество ограничений. Ну и конечно, как всякий программист, я пользуюсь Linux, так как для серверов это просто идеальная система. Например, у нас в DriverPack, все облачные сервера и огромные фермы Download-серверов построены на этой ОС.
Но для большинства людей я считаю идеальной операционной системой именно Windows. Причем не особенно важно, какой версии. Будь то Windows 7 /8 /8.1 /10. Потому что, откровенно говоря, с момента выхода Windows 7 в этой операционной системе Microsoft не сделала существенных улучшений, иногда даже наоборот. В общем и целом, Windows 7 и Windows 10 можно считать довольно близкими к идеалу.
6. Какими качествами должна обладать ОС, чтобы стать заменой Windows? Почему?
Когда-то это могло показаться невозможным, но сейчас и MacOS и Linux полностью могут заменять Windows (за малым исключением). А за последние годы даже мобильные системы, такие как Android и iOS начали вытеснять настольные системы.
И вполне возможно, что через пару лет, уже не останется задач, с которыми не смогут справится планшет или смартфон. Ведь уже сейчас есть семьи, в которых нету ни стационарного компьютера, ни ноутбука, за то как минимум один планшет и несколько смартфонов.
Трин Зотофф (@mobilz), ветеран ИТ:
1. Какой была первая операционная система в вашей жизни?
Если мы говорим про ОС в классическом понимании, то MS-DOS. Тогда, пожалуй, не было ничего лучше.
2. Как вы познакомились с Windows? Какая это была версия? Какие ее недостатки вам показались существенными?
Как не странно, я пропустил 3-ю ветку Windows и увидел после MS-DOS"а сразу Windows 95. Тогда в то время это было лучшее для пользователя, что есть на рынке. Конечно, все старались перейти на Win95.
3. Какие особенности всего семейства Windows вы считаете недостатками?
Проблемы безопасности, отсутствие консоли (терминал даже рассматривать не будем).
4. Пользуетесь ли вы Windows до сих пор? Если да, какой версией?
Пользуюсь. Иногда 7-кой, иногда 10-кой. Есть до сих пор софт/игры, которые работают только под виндой.
5. Случался ли в вашей практике переход и продолжительное использование операционной системы других производителей? Если да, то какая эта была (были) ОС? По какой причине?
Долгое время сидел на Unix-системах, они давали отличный tcp/ip стек и шикарную консоль. Но интерфейс оставлял желать лучшего.
Потом в моей жизни появился Macbook и все встало на свои места. Мак (по факту freebsd) сделал из Unix очень крутой интерфейс.
6. Какими качествами должна обладать ОС, чтобы стать заменой Windows? Почему?
Лично для меня важна работа с сетью. В Windows она никакущая. Такие утилиты как zmap и masscan под винду недоступны. И это только верхушка айсберга.
Адекватная fs и права в unix-стиле сделали практически бесполезными вирусы для mac, с виндой все хуже. По факту устанавливая винду, тебе сразу надо купить антивирус и firewall, забивая процессорное время и убивая жесткий диск постоянными сканированиями.
Опять же, несмотря на наличие крутого интерфейса у мака, я достаточно много времени провожу в консоли. И в маке консоль, в частности iTerm, это лучшее, что я когда-либо видел.
Достаточно большое количество софта является open source, по крайней мере из того, что я юзаю. Данная особенность досталась маку бонусом вместе с freebsd. У windows-разработчиков нет культуры open source.
Олег Бунин, организатор основных ИТ-конференций в России:
1. Какой была первая операционная система в вашей жизни?
Это была MS DOS, мы изучали программирование, ещё в школе. Очень хорошо для программиста изучить что-нибудь низкоуровневое, чтобы понимать, как работает компьютер. Как можно написать что-то грамотное, если ты не знаешь, что такое прерывание?
2. Как вы познакомились с Windows? Какая это была версия? Какие ее недостатки вам показались существенными?
Если не ошибаюсь, то я начал работать с оконными интерфейсами с Windows 3.11. Хорошая операционная система, из недостатков мне тогда казалось, что она пожирает просто огромное количество ресурсов.
3. Какие особенности всего семейства Windows вы считаете недостатками?
На мой взгляд, серьезных недостатков мало, скажем так, у Windows наилучшее соотношение ресурсов/качества. Хотя раздражающие особенности, конечно, были у разных версий. Например, 8-ка у меня периодически замирала в ожидании ответа из сети - работать с каким-нибудь слабым соединением было пыткой.
4. Пользуетесь ли вы Windows до сих пор? Если да, какой версией?
Да, пользуюсь, последней, Windows 10.
5. Случался ли в вашей практике переход и продолжительное использование операционной системы других производителей? Если да, то какая эта была (были) ОС? По какой причине?
В качестве десктопной я всегда использовал Windows, в первую очередь из-за экосистемы приложений и программ.
6. Какими качествами должна обладать ОС, чтобы стать заменой Windows? Почему?
Если мы говорим про десктоп, то это практически невозможно. Если серьезно подойти к вопросу разработки операционной системы, то потребуется построить просто колоссальную инфраструктуру для тестирования, тестирования различных железок, изучения взаимодействия различных комбинаций ПО.
Такому смельчаку потребуется создать экосистему продуктов, которыми повседневно пользуются пользователи. Пересадить армию домашних юзеров с Microsoft Word на Open Office невозможно, нужно добиться того, чтобы в новой операционной системе работал именно Microsoft Word.
Денис Кортунов, директор по промышленному дизайну в Acronis
1. Какой была первая операционная система в вашей жизни?
Я думаю, что это была какая-то OS, которая работала на ZX Spectrum, на который я смотрел через витрину игрового клуба.
2. Как вы познакомились с Windows? Какая это была версия? Какие ее недостатки вам показались существенными?
Это была Windows 2.0 - она была очень клевой по сравнению с MS DOS и Norton Commander. Но она тормозила и под ней не работали игры.
3. Какие особенности всего семейства Windows вы считаете недостатками?
Плохой дизайн UI, несогласованность модулей, непоследовательность в паттернах, а еще ДРАЙВЕРЫ!!!
4. Пользуетесь ли вы Windows до сих пор? Если да, какой версией?
Я пользователь Mac с более чем 20-летним стажем. Как ни странно, я совсем недавно заставил себя полноценно пользоваться Windows на PC. Версия 10. Мне это нужно, чтобы понимать большинство пользователей.
5. Случался ли в вашей практике переход и продолжительное использование операционной системы других производителей? Если да, то какая эта была (были) ОС? По какой причине?
Да. Эпизодически пользовался Macintosh с 1994 года. Потом с 2002 года регулярно жил на Mac OS.
6. Какими качествами должна обладать ОС, чтобы стать заменой Windows? Почему?
Хороший дизайн, интуитивность, защищенность, простота, большое количество приложений, массовость.
P.S. Если представить, что «убийца» Windows Desktop выйдет в свет, какую нишу она займет? Будет ли ей проще вписаться в open source сообщество? Или она сможет встать на коммерческие рельсы?
Инструкция
Полезный совет
Если нет желания или умения разбирать содержимое диска C, скопируйте на резервный диск папку "Documents and Settings" целиком.
Каждый пользователь компьютера когда-нибудь обращал внимание на то, что со временем работа операционной системы вызывает сбои, часто зависает. Виной тому захламленность реестра и мелкие недочеты со стороны пользователя. Зачастую исправить это можно только новой установкой операционной системы. Сейчас мы разберем установку операционной системы по полочкам, на примере Windows XP.

Вам понадобится
- - компьютер
- - CD-привод
- - установочный диск Windows XP
Инструкция
Рекомендуется устанавливать именно лицензионную версию операционной системы, т.к. это гарантия хорошей работы и постоянные и стабильные . Несмотря на свою дороговизну, работать Windows будет лучше дешевого пиратского аналога. К версии с лицензией уже прилагается ключ, а активация операционной системы проходит по , абсолютно .
Итак, при установке необходимо, чтобы произошел компакт-диска при загрузке. Для этого заходим в BIOS, зажимая Delete при загрузке . Перед нами появится синее окно. Нажимаем Advanced - Advanced BIOS Features - First Boot Device и выбираем значение CD-ROM. Чтобы выйти из BIOS-а, с сохранением всех измененных параметров, нажимаем F10 и Y (Yes).
После перезагрузки компьютера следуйте подсказкам мастера установки системы. Будут копироваться определенные файла с компакт-диска на . Мастер установки спросит вас о форматировании . Можно раздел, либо установить систему в раздел, где имеется .
Далее следует перезагрузка системы. Мастер установки предложит вам ввести серийный номер, который есть на коробке с вашей операционной системой. После этого необходимо ввести имя компьютера и название организации, а также указать ваш часовой пояс, ориентируясь на , что будут показаны в подсказках.
После всех этих действий происходит перезагрузка системы.
Загружается операционная система, вы увидели быстро бегающую полоску системы Windows XP - значит, установка прошла успешно. Дождитесь экрана приветствия, введите название своего профиля (учетной записи) и активируйте операционную систему, сделав звонок в службу активации. Сделать звонок можно, набрав номер службы активации, что находится на коробке с вашей операционной системой.
Видео по теме
Установка или переустановка операционной системы – это очень важный навык, позволяющий без каких либо проблем и траты нервов наладить работоспособность компьютера. Это должен уметь делать каждый активный пользователь компьютера или ноутбука.

Вам понадобится
- установочный диск Windows 7
Инструкция
Рассмотрите вариант установки операционной системы от компании Microsoft - Windows Seven. Включите ваш или компьютер и нажмите кнопку Del для входа в меню BIOS. Найдите пункт Boot Device Priority и назначьте ваш DVD-привод первым устройством в списке.
Дождитесь появления следующего меню и выберите предпочитаемый язык установки. Обратите внимание на тот факт, что этот параметр влияет только лишь на язык программы установки, а не всей операционной системы.

Подождите, пока программа установки скопирует все необходимые файлы, и дождитесь перезагрузки . Когда вы вновь увидите сообщение Press any key to boot from CD, ничего не предпринимайте. В противном случае программа установки Windows начнется заново.
Дождитесь применения некоторых параметров, задайте языковые настройки системы, установите дату и время. Введите имя вашей будущей и установите для нее пароль. Последнюю операцию можно выполнить после полной установки системы.
Видео по теме
Установка операционной системы на мобильный компьютер зачастую требует предварительной подготовки дополнительных файлов или устройств. Особенно это актуально при работе с устройствами, в которых отсутствуют встроенные DVD-приводы.

Вам понадобится
- - USB-накопитель;
- - установочный диск Windows;
- - доступ в интернет.
Инструкция
Скачайте образ установочного диска ОС Windows XP и программу Nero Burning Rom. Откройте программу Nero и выберите пункт DVD-Rom (Boot).
Перейдите ко вкладке ISO, нажмите кнопку «Обзор» и укажите место хранения образа установочного диска. Нажмите кнопку «Новый», убедитесь в том, что содержимое образа включено в комплект данного проекта, и нажмите кнопку «Прожиг».
Перезагрузите мобильный компьютер и нажмите кнопку F2 (Escape). Откройте меню BIOS и выберите меню Boot Options. В подменю Boot Device Priority активируйте приоритет загрузки со встроенного DVD-привода. Нажмите кнопку F10 и подтвердите сохранение параметров.
После перезагрузки ноутбука дождитесь появления на дисплее текста Press any key to boot from CD. Нажмите любую клавишу и дождитесь запуска программы установки системы Windows XP.
Нажмите кнопку F2 при появлении сообщения с предложением установить дополнительные драйверы. Выберите папку на USB-накопителе, в которую вы скопировали драйверы для жесткого диска. Нажмите кнопку «Установить» и дождитесь завершения выполнения этой процедуры.
После возврата в меню установки системы продолжите эту операцию в обычном режиме. Выберите раздел винчестера, отформатируйте его и нажмите клавишу Enter для запуска процесса установки системы. После перезагрузок ноутбука используйте вариант запуска с жесткого диска, а не с DVD-привода.
Видео по теме
Операционная система Windows обычно устанавливается при помощи лазерных CD-дисков. В том случае, если на компьютере пользователя отсутствует или не функционирует дисковый привод, установка системы может быть произведена при помощи съемных носителей информации – USB-флешек.

Инструкция
Для установки Windows необходимо предварительно загрузить образ операционной системы. Вам необходимо получить образ диска в формате ISO.
Для установки Windows на USB-носитель используются различные утилиты. Так, вы можете воспользоваться популярной программой WinToFlash, которая имеет интуитивно понятный интерфейс и доступна любому пользователю компьютера. Скачайте программу с официального сайта разработчика и извлеките полученных архив в любую удобную папку на вашем компьютере. После распаковки перейдите в директорию и запустите файл WinToFlash.
В окне программы укажите путь до файла образа системы с расширением iso. Затем выберите вашу флешку и укажите файловую систему, в которую вы бы хотели форматировать носитель. Для установки современных систем Windows 7 и 8 используется тип NTFS. Для установки более ранних версий вы можете сконвертировать флешку в FAT32. После произведения всех настроек нажмите Start и дождитесь окончания распаковки нужных файлов.
Кроме программы WinToFlash, существуют другие утилиты для записи дисков. Одной из популярных программ является UltraISO. Кликните правой клавишей мыши на образе и нажмите пункт «Открыть с помощью». После этого выберите UltraISO и нажмите «Ок».
В окне программы перейдите в пункт «Записать образ на жесткий диск». Укажите вашу флешку в соответствующем пункте появившегося окна. Затем кликните по кнопке Xboot – Write new MBR и нажмите «Ок». После произведения настроек нажмите «Запись» и дождитесь окончания процедуры. Установка Windows на USB-носитель завершена.
После записи Windows на флешку перезагрузите компьютер и перейдите в BIOS. Для этого при старте компьютера нажмите клавишу F2. В разделе First Boot Device выберите имя вашей флешки и нажмите F10, а затем Y, чтобы сохранить произведенные изменения. После этого дождитесь перезагрузки компьютера и запуска программы установки. Установка ОС с флешки пройдет так же, как с диска.
Источники:
- WinToFlash
- как загрузить винду с диска
Операционная система Windows 7 является одной из наиболее успешных и функциональных систем, выпущенных Microsoft. Ее установка производится двумя способами: посредством носителя информации на CD или при помощи флешки USB.

Подготовка носителя
Чтобы установить Windows 7 на компьютерах, которые не поддерживают работу с дисководом (например, нетбуках), можно воспользоваться флешкой, объем которой должен превышать 4 Гб для полного размещения всех файлов дистрибутива, необходимых для корректной инсталляции и последующей работы системы.
Перед установкой Windows 7 вам потребуется загрузить образ операционной системы. Сделать это можно как на официальном зеркале Microsoft, так и на сторонних ресурсах. После скачивания образа вам потребуется установить программу, которая позволит отформатировать флешку в нужный формат и произвести запись всех находящихся в образе файлов. Среди наиболее удобных программ для записи Windows 7 можно отметить Windows 7 USB/DVD Download Tool. Программа доступна на официальном сайте Microsoft и позволяет осуществить запись лицензионного образа на съемный носитель.
Запись флешки
Установите флешку в устройство и запустите Windows 7 USB/DVD Download Tool. Перед вами появится простой интерфейс программы, через который и производится запись уже скачанного образа. Нажмите на кнопку «Обзор» (Browse) и укажите путь до файла ISO образа системы, который вы скачали ранее. После выбора нажмите «Открыть».
После указания пути до образа нажмите на клавишу Next, чтобы перейти к записи образа на съемный носитель. В следующем меню выберите пункт USB Device. В предложенном списке выберите наименование вашей флешки, а затем кликните Begin copying. Далее кликните Erase USB Device, а затем подтвердите выполнение информации. После этого начнется запись образа на флешку, за процессом которой вы сможете следить в главном окне программы. После того как строка статуса записи будет заполнена на 100%, вы увидите сообщение Backup Completed. Запись образа завершена и вы можете приступать к установке системы.
Действия после записи
Перед переустановкой системы сохраните все важные файлы на отдельном носителе, поскольку в процессе установки документы могут быть удалены. После этого перейдите в BIOS компьютера путем нажатия клавиши Start Setup (F2 или F4) при загрузке компьютера. Перейдите в раздел Boot и выберите в качестве First Boot Device наименование вашей флешки. Сохраните произведенные изменения и перезагрузите компьютер. Если образ был записан верно и настройки BIOS были указаны правильно, начнется установка и первичная настройка операционной системы.
Совет 7: Как переустановить Windows на ноутбуке без диска и флешки
При длительной эксплуатации компьютера происходит сбой операционной системы, гаджет начинает работать медленно, с перебоями. Исправить ошибки, восстановить работоспособность ноутбука можно, переустановив систему. Если ноутбук с предустановленной ОС Windows 7, то переустановка не представляет сложности.

Прежде чем начать операцию по восстановлению системы, следует сохранить на флешке (диске) все нужные материалы: файлы, фотографии и прочие документы. Для переустановки ОС используется утилита Recoveri (лицензированный установщик Windows), у разных марок ноутбуков она называется по разному, например, на Samsunge – Recoveri Solution, на Toshiba – Recoveri Wizard. Для переустановки системы с помощью этой утилиты не требуются ни установочный диск, ни флешка, ни глубокие знания программного обеспечения. Весь процесс восстановления системы займет не более 20-30 минут.
При включении компьютера нажмите горячую клавишу, для Samsunga – это F4, Toshiba – F8 и кнопку “enter”. Номер клавиши, отвечающей за восстановление, можно узнать, позвонив по телефону горячей линии компании-производителя. Откроется программа recoveri, выберите кнопку «восстановление» и нажмите «далее» – откроется три окошечка:
Общее восстановление – быстрое восстановление основных файлов при сохранении личных данных;
Полное восстановление – перезапись всего диска для полного восстановления компьютера;
Восстановление данных – восстановление данных пользователя с использованием резервной копии.
Выберите «полное восстановление» − все программы удалятся, останутся только стандартные заводские настройки.
Практически, перед вами «чистый лист» - выполните подключение к интернету, скачайте и установите нужные программы. Компьютер с новой операционной системой готов к работе. Такая переустановка Windows 7 возможна, если изначально установлена лицензированная система Windows.
Видео по теме
Ответ от Ramil Ahmet
[гуру]
Если есть диск с виндой:
1) поставь диск ребутни комп
3)поставь на бут привод
4)нажми f10 и затем enter
Ответ от Проспиртоваться
[гуру]
тоже самое и для хр
Ответ от Европеоидный
[гуру]
перенеси все важное на другой диск с системного, потом загрузись с установочного ХР и во время установки у тебя спросят отформатировать или нет. Вот там и нажми отфармотировать.
и потом установку продолжай
Ответ от WS
[гуру]
В таком случае через гугл ищи инструкции, описывать слишком много и долго. Кстати перед форматом убедись в наличии всех драйверов на устройства в компе.
Ответ от Ksuxx
[гуру]
обратитесь к специалистам.. . при нажатии del вы попадаете в биос, а к ОС это не имеет никакого отношения.. .
если уж жажда знаний и плясок с бубном сильна, то начните с гугла или сайта мелкомягких.. . дабы матчасть подкачать чуток.. .
но советую всеже обратиться к специалистам
Ответ от Валерий Греков
[гуру]
Ответ от Ануар Сафиев
[новичек]
Пцц, тебе всё писать. На словах не скажешь. Надо самому делать или прочитай где нить. К примеру напиши в яндексе: "как переустановаить Операционку" и всё поймёшь
Ответ от ValtoBar
[гуру]
Ответ от ValtoBar
[гуру]
По умолчанию большинство компьютеров настроено сразу на загрузку с жёсткого диска. Для установки системы необходимо загрузиться с компакт-диска, поэтому перезагрузите компьютер и зайдите в BIOS (обычно это делается с помощью клавиши Delete). На данный момент распространено только два типа BIOS"а.
AMI BIOS - тёмно-синее оформление на сером фоне. Выберите вверху вкладку Boot и там установите ваш привод в качестве первого загрузочного устройства. Жёсткий диск должен быть вторым. Перемещать пункты, скорее всего, можно будет с кнопок плюс и минус на цифровой клавиатуре (справа) , либо с помощью PageUp и PageDown.
Award BIOS - жёлто-красное оформление на ярком синем фоне. Перейдите в категорию Advanced BIOS Features и там найдите строчку First Boot Device. Нажмите Enter и выберите там ваш привод (либо просто "CD-ROM").
Для выхода из BIOS"а необходимо найти пункт Save & Exit, хотя обычно клавиша F10 отвечает за ту же функцию вне зависимости от версии.
Кроме того, помните, что на многих современных материнских платах имеется Quick Boot Menu. Оно позволяет однократно указать с какого устройства нужно загружаться в первую очередь. Обычно Quick Boot Menu повешено на F8 или F12.
Непосредственно перед установкой ОС будет запрос на форматирование. Подтверждаете - это и удалит старую ОСь.
Ответ от SkyNETxxx
[активный]
Ответ от Џрослав Бородавкин
[новичек]
Я согласен с SkyNETxxx!
Ответ от SkyNETxxx
[активный]
Купи новый компьютер и не парься 😀
Ответ от Џрослав Бородавкин
[новичек]
Я согласен с SkyNETxxx!
Ответ от Cardinal
[гуру]
тоже самое и для хр
Ответ от Ramil Ahmet
[гуру]
Если есть диск с виндой:
1) поставь диск ребутни комп
2) при включение нажми кнопку делет (попадешь в биос)
3)поставь на бут привод
4)нажми f10 и затем enter
5)после чего при включение компа он предложит начать загрузку с диска нажмешь ентер
если нет винды преобрети её у дилеров мелкософта или скачай пиратку и закинь на болванку
Как заменить операционную систему? Не редки ситуации, когда встает такой вопрос перед каждым пользователем компьютера. Лучше всего научиться это делать, самостоятельно, тогда не будет никаких проблем. Самым долгим сроком было, когда программа простояла у меня в течение двух лет. Это была Windows 7 максимальная. Появилась она из ремонтной мастерской. Я ее не устанавливала. Раньше у меня были операционные системы Windows XP, их сама умела менять. Компьютер у меня был старый и эти программы функционировали, на нем лучше. Потом компьютер у меня появился новый, потому здесь описываю как вставлять операционную систему на старых и новых компьютерах.
Как заменить операционную систему — причины замены
У каждого пользователя могут быть свои причины для изменения операционной системы. Например, у меня полностью разрушилась программа офиса 2010. Вместе с нею все мои статьи и рисунки. Это было катастрофой, потому что давно веду 2 сайта. Пока у меня так долго стояла операционная система Window 7 максимальная, из ремонтной мастерской, совсем забыла, как ее заменить, но мой старший сын помог мне.
Операционная система у меня была на диске, купленном на радио рынке, но по незнанию устанавливала на нее обновления из Интернета. Надо сказать, что с обновлениями все работает прекрасно, если программы лицензионные. Однако, Майкрософт вместе с обновлениями запускает программы, контролирующие компьютер. Их как раз интересует вопрос, есть ли лицензия? Оказалось, что у меня программа офис 2010 была без лицензии.
Дают 1 месяц для ее приобретения. Если даже купить лицензию, то непонятно, как в этом случае технически заплатить. Когда стал приближаться срок оплаты, программу офис 2010 выбросила и установила опять офис 2003, с диска. Однако, 2010 полностью не удалялась никакими средствами и портила мне все файлы, свои и программы офмса 2003. Это называлось режимом ограниченной функциональности. Режим был супер жесткий, потому что все документы превратились в неподвижные скриншоты.
Как заменить операционную систему — подготовка к замене
Перед удалением все документы записала на флешь накопитель. Когда пробовала эти файлы прочитать в офисе 2003, то все они были видоизменены. Но потом тексты смогла восстановить через . Вначале перенесла файлы в Яндекс диск, где они благополучно разрушились. В общем, на компьютере у меня было полное безобразие, потому приняла решение полностью заменить операционную систему. Это означает, что сотрутся все материалы, какие были, но как раз это мне тогда было нужно.
Исчезнут многие браузеры, но браузер Гугл хром сохраняет все наши закладки и расширения. Интернет тоже отключится, но его сама подключаю через локальную сеть, потому что храню все строки своего веб адреса, в тетради. К замене операционной системы нужно подготовиться. Записать важные файлы на флешь накопитель, или отправить их в . потому скопировала все статьи и картинки для сайтов.
Как заменить операционную систему — с диска
В любой компьютер вставляем диск с операционной системой в ящик для дисков DVD.

Какую бы мы не устанавливали операционную систему компьютера, начало всегда одинаково, оно и является самым важным, а остальное идет само-собой, нужно только следовать указаниям программы.
Как заменить операционную систему — установка на старом компьютере
- Запускаем компьютер и удерживаем клавишу Del. Она расположена в самом низу клавиатуры, справа. Это нужно сделать, чтобы не загрузилась старая операционная система. Но чтобы мы вошли в Bios.

- Открывается большое окно с записями, здесь нам нужно войти в «BIOS». При этом никакие программы не работают, следовательно писать ничего не можем. На этом этапе установки управляем компьютером стрелочкам клавиатуры.
- Нажатием стрелочки вниз, переходим в строчку: ADVANCED BIOS FIATURES — нажимаем – Enter. Откроется новое окно.

- В новом окне переходим стрелочками вниз к строчке BOOT SEQUENCE – нажмем – Enter. У меня это была последняя строка в ряду слева, на правый столбец не обращаем внимания.
- В новом окне откроются 2 строки:

- 1.st. BOOT DENICE .
- 2.nd. BOOT DENICE - нажимаем — F10.
- Здесь немного поясню: строчки должны располагаться именно в том порядке, как я их здесь написала. Первая строка означает сидером, это наш гибкий диск DVD. С него должна записываться операционная система, потому он должен быть первым. В таком порядке будет записывать компьютер.
- Вторая строчка – это наш жесткий диск компьютера, на котором располагается наша старая операционная система. Иногда строчки могут открыться не в этом порядке, но наоборот и тогда произойдет наша обычная загрузка, с жесткого диска. Но мы же хотим переменить операционную систему, потому, чтобы поменять строчки местами нажимаем + или минус на клавиатуре, сбоку.
Продолжение установки
- После того, как мы нажмем F10, откроется еще одно красивое красное небольшое окошко, где написано два слова: OK и CANCEL. Стрелочкой перейдем на “ОК “ – нажмем Enter. Это окно не сфотографировала, его и так сразу видно.
- Далее следует еще один, очень существенный нюанс, откроется черное окно, с мерцающим горизонтальным белым курсором — консоль. Нам нужно очень быстро, за 5 секунд, нажать любую клавишу!
Если мы не успеем этого сделать, то начнется обычная загрузка и нам придется все начать сначала: завершить работу компьютера, включить eго снова, нажать DEL так далее .
У меня так вначале и получилось. Я не успела, но сын уже ушел, у него были свои дела. Но оказалось, что я все запомнила и установила новую операционную систему.
Как заменить операционную систему — в новом компьютере
В новом компьютере при открытии появляется красочная программа, с надписями. Установка операционной системы с диска здесь даже проще. Но отличия небольшие есть.
- В самом низу сразу переходим на картинку где написано слово: «boot» и нажмем на него. Быстро появятся новые продолжения настройки.
- Клавишами спустимся до надписи: «CD/DVD». Опять нажмем эту кнопку и «F10″ — » значит сохранить».
- Появится маленькое окошко: «Yes или No». Стрелками перейдем к «Yes» — нажмем «Enter».
- В появившейся консоле, с пульсирующим курсором очень быстро нажмем любую клавишу. Дальше следуем руководству программы.
Некоторые нюансы
Сохранять материалы с прошлой операционной системы или нет? Мне ничего не нужно было сохранять. Чаще всего так и бывает, что на компьютере накапливается разный мусор и вирусы могут быть, потому лучше все заменить, то есть форматировать диск.
Здравствуйте, Яков.
К сожалению, сейчас уже невозможно приобрести компьютер или ноутбук с привычной и интуитивно понятной семеркой. На всех компьютерах по умолчанию установлена ОС Windows 8. Наличие загрузочного диска с Windows 7 еще не гарантирует легкую смену операционки, поскольку производитель включает защиту, препятствующую смене операционной системы.
И все же решение есть. Нужно снять заводскую защиту через БИОС.
На разных компьютерах БИОС открывается по-разному. Кто-то должен во время перезагрузки часто-часто нажимать кнопку F2. Кто-то во время перезагрузки нажимает кнопку DEL. Существует великое множество вариантов начиная с клавиши F1 и заканчивая клавишей F10. Вычислять свою волшебную кнопку вам придется опытным путем. Просто пробуйте нажимать разные кнопки во время очередной перезагрузки. Нажатие должно быть быстрым, частым. Постоянно удерживать кнопку не нужно.
Как только вы окажитесь в БИОСе, вам необходимо поменять значение UEFI Boot на CSM Boot. Это действие позволит вам разрешить загрузку с загрузочного диска.
Посмотрите на рисунок. По умолчанию в БИОСе значится UEFI Boot.
Просто так сменить значение не получится - пункт пока еще не доступен. Нужно выйти в БИОСе в раздел безопасности - Security. Здесь нужно найти строчку Secure Boot.

Для того чтобы отключить функцию, препятствующую загрузке с установочного диска, нужно сменить значение Enabled на Disabled.

С этого момента переключение из режима UEFI Boot в режим CSM Boot становится доступно.
Зайдите в раздел Advanced. При помощи стрелок на клавиатуре опуститесь до нужной строки и нажмите ENTER. В открывшемся окошечке нужно вместо UEFI Boot выбрать значение CSM Boot и нажать ENTER.

Теперь все отлично! Можно приступить к установке "винды" с установочного диска в обычном режиме.
Зайдите в раздел Boot, выберите загрузку с CD-ROM, нажмите ENTER. Нажмите F10, а затем ENTER, чтобы перезагрузить компьютер.

Компьютер начнет грузиться не с жесткого HDD-диска, а с DVD-диска, который вставлен в дисковод и хранит предназначенную для установки операционную систему Windows 7. Но, к сожалению, проблема на этом еще не решается.
Нужно переконвертировать стиль разделов из GMT в MBR.
У жестких дисков новых компьютеров и ноутбуков отличается стиль разделов. Раньше был MBR, а теперь стал - GMT. Из-за этого установка Windows 7 в обычном режиме невозможна.
Во время установки будет выдаваться такая ошибка: "Установка Windows на данный диск невозможна. Выбранный диск имеет стиль разделов GMT".

Вам необходимо сделать конвертацию диска из формата GMT в классический формат MBR.
Откройте командную строку путем нажатия клавиш Shift и F10.
В командной строке пропишите команду "diskpart " и нажмите ENTER. Так вы сможете вызвать небольшую программку для работы с диском.
Откройте список дисков на компьютере при помощи команды "list disk ".
Выберите нужный диск, который необходимо сконвертировать при помощи команды "select disk 1 ". В данном случае вместо единицы нужно указать номер вашего диска.
Диск выбрали - теперь его нужно очистить. Введите команду "clean " и нажмите ENTER.
Теперь пора конвертировать диск из формата GMT, в формат MBR. Задайте команду "convert mbr ".
Теперь вы можете смело поставить любую операционную систему на свой компьютер, хоть "семёрку", хоть XP, хоть "Линукс".
Прямо в командной строке можно создать основной раздел диска и определить его размер в мегабайтах.
Для того чтобы сделать это напишите в командной строке команду "create partition primary size=x ", где x - это размер, который вы хотите отвести под операционную систему.
Команда "format fs=ntfs label="System" quick " позволит вам отформатировать созданный раздел в файловую систему NTFS. Эта система предназначенна для установки ОС любого типа.
После этого вернитесь к процессу установки операционки, обновите и завершите установку.

Удачной вам установки!
С уважением, Вероника.