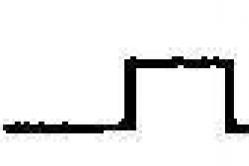Жаропонижающие средства для детей назначаются педиатром. Но бывают ситуации неотложной помощи при лихорадке, когда ребенку нужно дать лекарство немедленно. Тогда родители берут на себя ответственность и применяют жаропонижающие препараты. Что разрешено давать детям грудного возраста? Чем можно сбить температуру у детей постарше? Какие лекарства самые безопасные?
При покупке компьютерной техники на ее HDD, как правило, уже инсталлирована операционная система Windows. Ее инсталляция проводится без разбиения пространства памяти на функциональные разделы или привычные пользователю диски: системный С, D и E. Что крайне неудобно и небезопасно при работе с ПК, ведь в случае переустановки системы потеря данных не исключена. Да и искать файлы удобнее, когда они размещены в своих логических разделах. Исправить ситуацию можно при помощи разбиения пространства на разделы. Поскольку пользователи нередко сталкиваются с потребностью провести подобную операцию, разберемся, как жесткий диск ПК разделить на 2 части различными способами.
Что нужно знать, приступая к разбиению HDD?
Процедуру разделения разумнее проводить на чистой операционной системе (не были установлены программы, сохранены документы и пр.). В этом случае процедура пройдет без нежелательных последствий:- Потеря файлов;
- Прекращение работы установленных программ;
- Некорректная работа программного обеспечения, игр, приложений;
- Проблемы с открытием файлов и пр.
Как сформировать разделы при помощи стандартных средств Windows?
Для работы с пространством HDD используется встроенная утилита «Управление дисками ». Ее можно вызвать с помощью команды diskmgmt.msc (просто скопировать) или через меню Пуск .В первом случае в окно WIN+R нужно скопировать запрос diskmgmt.msc и нажать Enter . Во втором - правой клавишей мыши кликнуть по иконке Пуск . Оба действия приведут к вызову окна «Управление дисками ». В нем и выполняется дробление пространства.

Инструкция следующая:
 После этой операции в блоке снизу окна встроенного сервиса сформируется не распределенный том вместительностью 14 65 Гб. Он будет помечен черным цветом. Теперь ее нужно разметить, чтобы операционная система узнавала его и использовала в качестве логического раздела.
После этой операции в блоке снизу окна встроенного сервиса сформируется не распределенный том вместительностью 14 65 Гб. Он будет помечен черным цветом. Теперь ее нужно разметить, чтобы операционная система узнавала его и использовала в качестве логического раздела.Важно!
При не разбитом HDD в окне «Управления дисками» будут отображены только 2 раздела - Диск 0 (100 Мб) и С. В этом случае для разделения жесткого диска на 2 части нужно использовать эту же инструкцию. Проводится дробление самого С
. Процедура ничем не будет отличаться. До завершения разбиения пространства компьютер лучше не использовать. А по окончании процедуры перезагрузить.
До завершения разбиения пространства компьютер лучше не использовать. А по окончании процедуры перезагрузить.
Применение AOMEI - сторонний программный продукт
В сети можно найти немалое количество специального программного обеспечения для разделения дискового пространства. Но если с процедурой деления дискового пространства столкнулся новичок, лучше воспользоваться AOMEI Partition Assistant. Программа полностью бесплатная и русскоязычная. Она совместима со всеми семействами Windows, поэтому с установкой и использованием проблем не возникнет.Инсталляция AOMEI выполняется стандартным способом. После установки ПК лучше перезагрузить. Далее действуют так: Осталось дождаться завершения процесса. В последнем окошке будет указано, сколько времени понадобиться системе, чтобы выполнить дробление пространства. Но в реальности процедура может занять немногим больше времени. Это нормально. Удостовериться, что HDD был разделен можно с помощью приложения «Мой компьютер». Если действия не отобразились, перезагружают ПК.
Осталось дождаться завершения процесса. В последнем окошке будет указано, сколько времени понадобиться системе, чтобы выполнить дробление пространства. Но в реальности процедура может занять немногим больше времени. Это нормально. Удостовериться, что HDD был разделен можно с помощью приложения «Мой компьютер». Если действия не отобразились, перезагружают ПК.
Важно! Ни встроенные сервисы Windows, ни сторонние программные продукты не смогут провести разделение пространства, если пользователь выполняет операцию без прав администратора. Поэтому если после перезагрузки компьютера в Проводнике не отобразился новый раздел, значит, процедура выполняется без прав администратора. Нужно зайти под его учетной записью и повторить операцию любым из указанных выше способов.
При отсутствии пользовательских навыков вмешиваться в работу логических разделов HDD, управлять ими нужно с осторожностью. Любые ошибки, даже прерывания процедуры, могут привести к переустановке ОС. Значит, потери данных не избежать. Поэтому такую работу проделывают только, изучив вопрос тщательно.
Бывают случаи, когда при покупке компьютера или ноутбука, находится только лишь один системный диск "C". Думаем, все знают, что наличие одного раздела - это плохо. Ведь после переустановки операционной системы удалятся безвозвратно все Ваши файлы и документы. Поэтому необходимо иметь как минимум два раздела C и D. На первом будет находится операционная система со всеми необходимыми программами, а на втором личные файлы (музыка, видео, фото и пр.). Для этого нужно разделить жесткий диск. Итак, возникает вопрос - как самому разделить жесткий диск в операционной системе Windows 7 ? При этом чтобы файлы, находящиеся на винчестере, не пострадали. Самый легкий способ - разделить жесткий диск , используя собственные инструменты Windows 7. И этот способ мы с Вами сегодня рассмотрим.

Итак, приступим. Нажимаем правой кнопкой мыши по значку "Мой компьютер" и выбираем Управление.

Находим пункт "Управление дисками" и нажимаем на него.

Ниже Вы можете видеть, что у нас 3 жестких диска, и один из них (Диск 0) уже разбит на два раздела.
Диски под номером 1 и 2 не разбиты.

На примере Диска 2 мы Вам покажем пошагово как разделить жесткий диск. Он у нас не пустой, на нем находится операционная система и различные файлы. Именно в Вашем случае, это будет не Диск 2, а диск 0, так как у нас в компьютере установлено три жестких диска.
Итак, разделяем Диск 2 на два раздела - для этого правой кнопкой мыши щелкаем на Диск 2 и выбираем "Сжать том".

Происходит запрос места для сжатия.

И вот в окне мы видим доступное пространство для сжатия - 222361 МБ.

Теперь необходимо указать на сколько будем сжимать том. Если бы мы ничего здесь не трогали нажали бы "Сжать", то размер тома с ОС стал бы невелик, то есть около 15 Гб. Это естественно очень мало, поэтому будьте бдительны.

Понятно, что многое зависит от общего размера Вашего винчестера, однако мы бы советовали установить размер будущего раздела С не меньше 60 Гигабайт (я обычно ставлю 80-100 Гб).
В данном случае, мы постараемся разделить жесткий диск на два одинаковых раздела. Размер сжимаемого пространства выставлю 115 361 Мб, это как раз тот раздел, который будет пустой. И теперь мы наблюдаем, что общий размер после сжатия поменялся на число 123 112 Мб, то есть 120 Гб, это системный раздел, на котором находится операционная система с программами.
Иными словами:
Размер сжимаемого пространства - это размер дополнительного диска;
Общий размер после сжатия - это размер системного диска С. На пример, у Вас жесткий диск размером 1000 Мб, тогда на диск С можно выделить 100-150 Гб, а на второй диск все остальное (850-900 Гб).
После того как определились с разделами, нажимаем "Сжать". Когда процесс сжатия завершится, появится нераспределенное пространство. Теперь его необходимо преобразовать в простой том. Для этого щелкаем правой кнопкой мыши по нераспределенному пространству и выбираем "Создать простой том".

Откроется мастер, кликаем Далее.

После назначаем любую букву для будущего раздела (диска). Мы выбрали букву F.

Всем привет! Стандартно жесткий диск распилен на две части: для системы и для пользователя. Мне такое разделение кажется несправедливым, ведь со времен накапливается большое количество информации, а найти нужный файл в лабиринте папок становится невозможным. Поэтому сегодня разберем, как разделить диски на Виндовс 7.
Зачем это вообще делать? Вот несколько причин:
- Безопасность. Чаще всего при установке игр или развлекательных программ. Если отвести для этой категории отдельное место, локализовать и устранить проблему будет гораздо легче.
- Удобность и практичность. Это как разложить вещи по полочкам. Ведь в жизни никто не хранит рабочие документы, скажем, в холодильнике. Поэтому и на компьютере лучше разделить все так, чтобы оно было на своих местах.
- Функциональность. Вы удивитесь, как много бесполезных файлов хранится на компьютере, когда начнете распределять их по категориям. Первый шаг к очистке девайса от информационного мусора – увеличение количества отделов памяти.
Теперь перейдем к тому, как разбить жесткий диск на два. Процесс условно можно разделить на две части: отрезание кусочка свободной памяти от существующего диска и создание нового раздела из образовавшегося материала.
Как создать участок не распределенной памяти
Разбивка жесткого диска на разделы в Windows 7 начинается с запуска . Ее можно открыть двумя способами: одновременным нажатием на клавиши Win и R или в меню «Пуск» найти программу « ».

Командная строка – программа, выполняющая запросы. Для перехода к управлению дисками существует команда diskmgmt.msc.

После перехода открывается меню со всеми разделами жесткого диска. В моем случае на Windows 7 оно выглядит так:

На диске D свободно 500 гигабайт. За счет этого пространства я создам диск F, специально для хранения сериалов.
Первым делом нужно выбрать том, место из которого вы планируете выделить для создания нового хранилища, и, вызвав меню функций, выбрать «Сжать том».

Компьютер отправит системе запрос о количестве доступного места. В это время с файлами, которые хранятся на проверяемом диске работать не стоит. Процесс «мышления» занимает от нескольких секунд до пары минут в зависимости от размера диска и мощности компьютера. После сбора данных можно будет увидеть сводку информации.

Все написано в мегабайтах, для перевода в гигабайты число нужно разделить на 1024. Мне для сериалов хватит 150 гигабайт места, умножаю 150 на 1024, выходит 153600 мегабайт. Ввожу данные и запускаю сжатие.
Как создать новый раздел
Первые результаты можно наблюдать сразу же. Система получила данные о новом участке памяти и добавила сведения о нем на общий экран.

Теперь дело за малым – сделать так, чтобы компьютер отображал этот раздел памяти как отдельный диск. Вызываем уже привычное меню управление и выбираем «Создать простой том»

Запустится мастер создания разделов. Программа, упрощающая работу с Windows. Настройки по умолчанию там оптимальные. Можно просто кликать «Далее», пока не откроется последнее окно. В нем операция приводится в исполнение нажатием на кнопку готово.

Новый том создастся быстро. Чтобы убедится, что все прошло успешно, откройте «Мой компьютер». В моем случае это выглядело так:

Благодаря таким нехитрым действиям работа с компьютером упростится за счет возможности рационально распределять файлы.
Если вы все еще не уверены, что разделить жесткий диск на разделы выйдет, можете ознакомиться с видеоматериалом по теме статьи:
Физический накопитель отображается в системе в виде виртуальных томов, их также называют локальными дисками или разделами.
Накопитель может быть представлен только одним томом, который вмещает всё дисковое пространство и хранит все ваши файлы. А может быть разбит на несколько томов, между которыми распределено всё доступное место и файлы.
Первый вариант очень распространённый, но не самый практичный. Хранить компоненты ОС в одном месте с фильмами, играми и другим развлекательным контентом - не лучшая идея. Вы или другие пользователи компьютера могут случайно задеть важные файлы. А если система выйдет из строя и её нужно будет , то вместе со старой ОС удалится и остальное содержимое тома.
К счастью, всегда можно разбить накопитель на два и больше разделов. В общих чертах процедура происходит так: вы отнимаете некоторое количество пространства у существующего тома и используете этот объём для создания нового.
К примеру, можно оставить тому с установленной ОС около 40–50 ГБ, а всё остальное пространство выделить под новый раздел, отведённый для программ и развлекательного контента. В таком случае системные и личные файлы будут храниться отдельно. И если придётся переустановить систему, ваш контент останется на компьютере.
Перед разбивкой диска обязательно скопируйте важные файлы на другие носители. Ваши личные данные не должны пострадать, но лучше перестрахуйтесь.
Перечисленные способы разделения подходят для обоих типов накопителей: традиционных (HDD) и твердотельных (SSD).
1. Как разделить диск в Windows
Штатными средствами
Для разделения и других операций с накопителями в Windows предназначена стандартная утилита «Управление дисками». Чтобы открыть её, кликните правой кнопкой по ярлыку «Этот компьютер» и выберите «Управление» → «Управление дисками». Ещё быстрее запустить утилиту можно с помощью специальной команды: нажмите клавиши Windows + R, вставьте в поле diskmgmt.msc и кликните ОК.
В окне «Управление дисками» вы увидите список локальных томов (разделов), на которые уже разбит ваш накопитель. Среди них могут быть скрытые системные разделы, которые не отображаются в проводнике. Это нормально, не обращайте на них внимания.
В нижней половине окна кликните правой кнопкой по тому, который хотите разделить, и выберите опцию «Сжать том».

Затем укажите объём данных, который вы желаете выделить для нового тома, и подтвердите сжатие.

В результате на экране рядом с выбранным томом отобразится заданное количество свободного пространства, доступного для нового раздела. Кликните по этой области правой кнопкой и выберите «Создать простой том».

Если у вас Windows XP, опция сжатия, скорее всего, будет недоступной. Тогда просто кликните правой кнопкой по тому, который нужно разбить, и выберите «Новый раздел». Дальнейшие действия будут примерно одинаковыми для всех версий ОС.
Когда на экране появится мастер создания нового тома, следуйте его подсказкам.

В процессе вам нужно будет выбрать букву и метку (название) раздела. Когда мастер предложит диск, выберите систему NTFS и подтвердите выбор. После форматирования созданный том появится в проводнике. Если этого не произойдёт, перезагрузите компьютер.
Точно таким же образом можно разбивать диск в дальнейшем, добавляя новые тома.
В сторонней программе
Если по какой-то причине у вас не получится разбить диск штатными средствами Windows, попробуйте сделать это в одной из сторонних программ. К примеру, в утилите . Она бесплатная, совместимая со всеми версиями Windows от XP до 10 и довольно простая.
Чтобы разделить диск в MiniTool Partition Wizard, выберите в программе подходящий том и кликните на левой панели Move/Resize Partition («Переместить/Изменить размер раздела»). В появившемся окне в поле Unallocated Space After укажите количество свободного пространства, которое будет взято у текущего тома в пользу нового. Щёлкните ОК.

В основном меню программы появится новый безымянный раздел с пометкой Unallocated. Кликните по нему правой кнопкой и выберите команду Create («Создать»). В следующем окне заполните поля Drive Letter («Буква диска») и Partition Label («Метка раздела»), выберите в качестве файловой системы NTFS и нажмите ОК.

Вернувшись в главное меню MiniTool Partition Wizard, на верхней панели кликните Apply, чтобы применить изменения. Компьютер перезапустится, и на чёрном экране отобразится белый текст. Ждите и не выключайте устройство. Когда Windows загрузится, в проводнике появится созданный том.
2. Как разделить диск в macOS
Если у вас Mac, то для разделения накопителя вам понадобится предустановленная программа «Дисковая утилита». Её можно найти в меню Finder → «Программы» → «Утилиты».
Запустив «Дисковую утилиту», на левой панели выберите диск, который вы собираетесь разделить, и кликните по кнопке «Разбить на разделы».

На экране появится окно с дальнейшими инструкциями, в котором вы сможете выбрать количество, размер и другие параметры новых разделов.

Когда внесёте все необходимые настройки, кликните «Применить» и дождитесь, пока изменения вступят в силу.
Многие пользователи персональных компьютеров и ноутбуков сталкиваются с необходимостью на несколько частей. Это может быть полезно для наглядного распределения функций отдельных частей: например, один виртуальный диск будет занят системой и временными файлами – кэшем, на втором будет размещены игры и необходимый софт, а третий станет хранилищем медиаконтента. В этой статье представлено руководство, как поделить свой жесткий диск на части средствами Windows 7 и с помощью сторонних программ.
Выделение отдельного виртуального (или физического) жесткого диска под операционную систему очень удобно. Во-первых, вы не сможете нечаянно «забить» системный диск файлами, что может привести к замедлению работы компьютера. Во-вторых, если с системой Windows что-то случиться и при переустановке раздел придется форматировать – все ваши фотографии, фильмы, книги, музыка и документы затронуты не будут, ведь они не хранятся на одном диске с системой.
Кроме того, если вы намерены хранить большое количество информации разных размеров, в целях оптимизации машинного поиска стоит большие и маленькие файлы размещать на разных разделах жесткого диска. Этого значительно ускорит поиск нужного вам файла.
Разделение при установке Windows
Если вы еще не установили систему – этот способ наиболее правильный. Разбиение вашего жесткого диска на разделы произойдет до установки на него Windows с помощью специальных утилит, хранящихся в инсталляционном образе или на диске. Представленное здесь руководство рассчитано на пользователей, уже умеющих устанавливать операционную систему:
- Загрузитесь с установочного диска или флешки;
- Дождитесь начала установки операционной системы;
- Выберите язык установки и нажмите «Установить»;
- Ознакомьтесь с условиями лицензионного соглашения, подтвердите свое с ними согласие и нажмите «далее»;
- Выберите полную установку Windows 7;

Вы дошли до того момента, с которого начинается процесс разделения hdd на части. Если диск уже разбит на несколько разделов, а вы хотите изменить их структуру – наиболее правильным решением будет сперва удалить их. Необходимо помнить, что все данные, находящиеся на устройстве, будут безвозвратно утеряны. Если вы приобрели новый носитель информации – раздел у вас будет всего один. Его тоже следует удалить.

Теперь у вас появились ресурсы для разметки новых разделов, оно называется «незанятое место на диске 0». Нажмите кнопку «создать» и выберите размер первого раздела. Как правило, он будет использоваться в качестве системного и ему следует выделить 50-100 гигабайт в зависимости от ваших потребностей и размера физического hdd. Аналогичным образом создайте остальные необходимые вам разделы. Однако учитывайте, что Hdd с типом записи MBR нельзя разбить более чем на четыре части.
Разделение стандартными средствами Windows 7
До появления «семерки» подобные действия были возможны исключительно с помощью стороннего софта. В этой версии появились системные утилиты для разделения жестких дисков на части. С помощью стандартных средств Windows 7 можно делить диск на несколько частей, изменять размер этих частей, удалять или объединять несколько в одну. Порядок действий представлен в руководстве.
Для начала необходимо выполнить дефрагментацию. Нет смысла вдаваться в подробности этого процесса, но, грубо говоря, он упорядочит и отсортирует все файлы на вашем диске.
- Зайдите в «Мой компьютер», кликните правой кнопкой мыши по значку вашего hdd, и выберите пункт «Свойства».
- Откройте вкладу «Сервис», и нажмите на кнопку «дефрагментация». Подождите некоторое время, пока процесс завершится.

Теперь можно приступать непосредственно к разделению:

- Зайдите в меню «Пуск», щелкните правой кнопкой мыши по пункту «Компьютер» и выберите «Управление». Аналогично, можно щелкнуть ПКМ по значку «Мой компьютер» на рабочем столе.
- В меню управления компьютером выберите пункт «Управление дисками».
- Правой кнопкой мыши выберите свой жесткий диск и в выпавшем меню зайдите в пункт «Сжать том». Подождите некоторое время, пока система будет обсчитывать возможное для сжатия пространство.
- Укажите размер сжимаемого пространства – это то место на диске, которое вы заберет у системного раздела. 50-100 гигабайт для системы вполне достаточно, остальное можно смело сжимать.
- После сжатие образовалось нераспределенное пространство на диске, необходимо выбрать его, нажать правой кнопкой мыши и зайти в пункт «Создать простой том».
- В открывшемся мастере проходит настройка размера будущего раздела (все доступное пространство, если вам нужен только один, или его часть, если потом вы намерены создать еще). Нажмите «Далее».
- Здесь можно выбрать название или букву для будущего раздела. Укажите любую понравившуюся и нажмите «Далее».
- Выберите пункт «Форматировать том» и укажите файловую систему NTFS. Нажмите «Далее».
- Подождите некоторое время и завершите работы мастера с помощью кнопки «Готово».
- Если вам необходимо создать еще один раздел, повторите пункты 5-9.

Теперь ваш hdd разделен на несколько разделов. Вы можете зайти в «Мой компьютер» и увидеть эти разделы в проводнике.
Разделение с помощью Acronis Disk Director
Это мощная утилита, часто используемая системными администраторами. Ее функционал значительно превосходит стандартные средства Windows. Для работы с программой, необходимо ее скачать и установить. В данном руководстве указана последовательность действий для версии Suite:

- При первом запуске программа предложить выбрать режим работы. Укажите ручной режим.
- В меню сверху выберите категорию «Мастера», а в ней пункт «Создание раздела».
- Укажите жесткий диск, который хотите разбить на разделы и нажмите «Далее».
- Здесь требуется указать, с каких уже существующих частей будет заимствовано пространство под новую. Раздел, подписанный «Acronis Hidden» трогать не рекомендуется – это может привести к поломке вашей операционной системы. Нажмите «Далее» и подождите, пока система будет обсчитывать возможное для заимствования пространство.
- С помощью ползунка осуществляется настройка желаемого размера вашего будущего раздела и нажмите «Далее».
- Выберите «Логический» тип диска и нажмите «Далее».
- Здесь требуется указать файловую систему. Вам необходима NTFS. Нажмите «Далее».
- На этом шаге вы можете выбрать букву для вашего раздела. Укажите понравившуюся и нажмите «Далее».
- Нажмите «Завершить» и дождитесь окончания процесса.

Теперь ваш диск разделен на 2 раздела и вы можете использовать их по своему усмотрению.