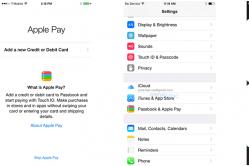Жаропонижающие средства для детей назначаются педиатром. Но бывают ситуации неотложной помощи при лихорадке, когда ребенку нужно дать лекарство немедленно. Тогда родители берут на себя ответственность и применяют жаропонижающие препараты. Что разрешено давать детям грудного возраста? Чем можно сбить температуру у детей постарше? Какие лекарства самые безопасные?
В каждом ноутбуке lenovo, asus, acer, hp, samsung, toshiba, dns, dell или msi есть функция wifi – только, чтобы им начать пользоваться его понадобится включить.
Через вай фай можно пользоваться интернетом, который покорил нашу жизнь. Он с нами на работе, в школе, в развлечениях и в общении с друзьями.
Интернет стал виртуальным отражением повседневной реальности и все большее число людей не может представить свою жизнь без него – только вначале его вы должны запустить.
А что делать, когда оборудование отказывается сотрудничать и сеть не доступна или еще хуже, вы не имеете ни малейшего представления о том, как подключить Wi-Fi на вашем ноутбуке?
Чтобы помочь вам найти решение этой проблемы, ниже найдете руководство простейших способов включения беспроводного подключения и настройки.
Это ступенчатая инструкция для windows 7 и 8 — теперь вряд ли кто-то пользуется старыми системами Microsoft.
Проверьте функциональные клавиши или как включить Wi-Fi на вашем ноутбуке
Я полностью осознаю, что отсутствие достаточных знаний является серьезной проблемой, однако, часто решение проще, чем вы изначально думаете.
Так что не паникуйте и спокойно читайте. В каждом купленном ноутбуке в течении последних 5 лет имеется набор функциональных клавиш.
Они используются для регулировки громкости, паузы мультимедиа, заставки экрана, блокировка сенсорной панели и т. д.
Среди них также имеются ответственные за включения / отключения беспроводной сети wifi.
По умолчанию, они обычно назначаются кнопке F2 — просто нажмите комбинацию клавиш Fn + F2, если они не сработают в вашем ноутбуке, то контроль WLAN может быть назначен на другую кнопку.
Простейшие методы, как правило, наиболее эффективные — но если сочетание клавиш выше, не дает никаких результатов, переходим к дальнейшему чтению
Как включить WiFi на вашем ноутбуке с Windows 7
Windows 7 в течение последних нескольких лет является основной системой предустановленной на ноутбуки большинством производителей — скорее всего, она также и на вашем.
Ниже приводятся шаги, чтобы помочь вам узнать, как включить Wi-Fi на вашем ноутбуке — «на семерке»
- Перейдите к панели управления

Просто нажмите на нее, чтобы увидеть список всех доступных беспроводных сетей в вашем районе. Из раскрывающегося списка выберите сеть, к которой хотите подключиться.
Как включить WiFi на вашем ноутбуке с Windows 8 (8.1)
В дополнение к системе Windows 7, другая по популярности предустановлена на большинстве новых ноутбуков — Windows 8 или 8.1.
Так как ее интерфейс был существенно изменен из-за «метро” для нее шаги, включения WiFi на ноутбуке немного другие.
- Включите сетевые настройки
Подведите курсор к правому нижнему краю и нажмите на значок: «Настройки». У меня виндовс 8 на английском поэтому у вас надписи будут другие, чем на рисунках – на русском.

- Перейдите к беспроводной сети и включите WiFi
Когда вы находитесь в настройках компьютера перейдите на Wireless и измените беспроводное устройство с позиции Off (выкл.) положение на ON (вкл.).
Включение вай фай по моделям ноутбуков
Как уже писалось выше, некоторые ноутбуки могут иметь «нестандартные» настройки.
Поэтому ниже приведу наиболее популярные решения для различных моделей – думаю это станет полезно для многих, особенно если у них нет инструкции от производителя.
Учтите, что кроме сочетаний клавиш на корпусе могут быть еще и специальные кнопки.
Как включить wifi на асер
- Сочетание клавиш – Fn + F5
- Aspire 1000 / 1640Z / 1690 — кнопка над клавиатурой
- Aspire 16xx — кнопка над клавиатурой
- Aspire 2000 Series — переключатель на передней части ноутбука
- Aspire 2012 Button — над клавиатурой
- Aspire 3005 — выключатель с правой стороны ноутбука
- Aspire 3500 — на передней части ноутбука
- Aspire 5610 — на передней части ноутбука
- Aspire 5612 – боковую кнопка ноутбука
- Aspire 9302 — синяя кнопка с левой стороны ноутбука
- Aspire 94xx — кнопка ниже клавиши блокировки
- Aspire One [Старые модели] — кнопка с антенной в нижнем правом углу упора для рук
- Aspire One [Новые модели] — клавиши Fn + F3
- Extensa Кнопка 2000/2500 Series – кнопка в правом верхнем углу клавиатуры
- Ferrari 3000/3020/3400/4000 — кнопки на передней части ноутбука
- Кнопка Travelmate серии C — верхняя левая клавиша, на экране появится меню экрана, выберите WLAN
Как включить wifi на асус
- Сочетание клавиш — Fn + F2
- Одно нажатие: включить блютуз / включить Wifi
- Два нажатия: выключить Bluetooth / включить WiFi
- Три нажатия: включить Bluetooth / выключить WiFi
- Четыре нажатия: выключить Bluetooth / выключить WiFi
- Старые модели — кнопка [значок антенны] над клавиатурой, нажмите и удерживайте
- Новые модели — нижняя кнопка слева от клавиатуры
- Compaq Armada – включить встроенный модуль беспроводной связи
- Compaq Pavilion ZX5190 — переключатель [значок беспроводной сети] на клавиатуре
- Compaq Presario — кнопку на задней части
- Compaq Presario CQ серии — (значок антенны) выше клавиатуры
- Compaq Presario M2000 — (значок антенны) выше клавиатуры
- 6910p — кнопка HP / Compaq в верхней левой части клавиатуры
- HP 600 – в левом нижнем углу клавиатуры
- HP nc4000 / 4010 — кнопка над клавиатурой
- HP NC4220 — на левой стороне ноутбука [около USB Port]
- HP NC6000 / 6220 — над клавиатурой
- NX9010 — на лицевой стороне ноутбука
- HP Omnibook 6200 — с левой стороны ноутбука
Как включить wifi на Dell
- В большинстве — клавиши Fn + F2 или Fn + F8 или Fn + F12
- 600 м — Fn + F2
- E6400 — правая сторона ноутбука над портом для наушников
- Inspiron — FN + F2
- Inspiron 1510 / 500M / 600M / 1150 — FN + F2
- Inspiron 1505 — значок в системном трее нажмите правой кнопкой мыши и включите
- Inspiron 1521 — правая сторона ноутбука
- Inspiron 1525 — кнопка [значок беспроводная сеть] на лицевой стороне ноутбука
- Inspiron 1720 – переключатель на левой стороне ноутбука
- Inspiron 5100 — встроенная беспроводная сеть
- Inspiron 6000/8600/9300 — Fn + F2
- D400 / D500 / D600 / D610 / D400 / D500 / D600 / D610 / D620 / D800 — Fn + F2
- Latitude D630 (D640 и новее) – тумблер на левой стороне с фронта
- Latitude E6400 — FN + F2
- X300 — FN + F2
- Vostro 1500 — Большие кнопки с левой стороны на задней части
Как включить wifi на Леново
- В ноутбуках серии DV – кнопка в виде антенны выше клавиатуры
- R40 — Fn + F5
- Thinkpad — кнопки с левой стороны ноутбука
- T43 / X32 — Fn + F5 открывает экранное меню, выберите «Turn On»
- X61 переключатель на передней правой стороне ноутбука
- Lenovo T-61 – переключатель на передней части ноутбука
Как включить wifi на MSI
- Кнопку рядом с кнопкой питания
- U100 — Fn + F11
Как включить wifi на самсунг
- Синяя кнопка на середине клавиатуры
Как включить wifi на тошиба
- Клавиатура — Fn + F5 или Fn + F8
- A100-078 – переключатель с правой стороны корпуса
- Equium — на передней части корпуса
- Libretto – на передней части корпуса
- M1 и M2 – переключатель с левой стороны корпуса
- M40 и M70 – кнопка на передней стороне ноутбука
- Portege & Qosmio – с левой стороны корпуса
- Quantium — на левой стороне ноутбука
- R100 – переключатель с правой стороны корпуса
- Satego — с правой стороны ноутбука
- Satellite — переключитесь в левом нижнем углу клавиатуры Fn + F8 показывает состояние
- L355D-S7825 — переключатель ниже клавиатуры чуть левее центра
- Satellite A60-S1662 — переключатель с правой стороны рядом с USB портом
- Satellite Pro кнопка сбоку или спереди
- TE2000 — переключатель с левой стороны корпуса
- Tecra 2100 – переключатель с левой стороны корпуса
Что делать если инструкции выше не помогли
Если вы проделали все что написано выше и ничего не помогает, тогда проблема может быть лишь в одном – в отсутствии правильного драйвера.
Где взять драйвер? Лучше всего скачать на сайте производителя, но можно поступить и по-другому, особенно если там не можете найти.
Драйвер можно скачать по . Как это сделать лишний раз описывать не буду – вот здесь подробная инструкция.
Очень-очень редко бывают ситуации, когда включить вайфай невозможно вообще.
Да это редкость, но такое бывает – я не говорю, что из стоя вышел модуль, просто сами производители не намерено допускают ошибки.
Или, например, у вас старый ноутбук, вы на него навесили виндовс 7 или 8, а драйверов для таких ОС на его может не оказаться, так как производитель о нем уже давно забыл. Будем надеяться, что это не ваш случай и все пошло удачно. Успехов.
В связи с отсутствием единого стандарта для способа включения WiFi на ноутбуках даже в линейке моделей одного производителя, у пользователей нередко возникают проблемы, как включить WiFi на ноутбуке, например, популярной марки HP. Ниже представлено подробное руководство с описанием способов активации WiFi-адаптера на лэптопах фирмы HP.
Подготовительные действия
Перед тем как включить Вайфай на ноутбуке, требуется удостовериться в наличии корректно установленного программного обеспечения для нормального функционирования встроенного в девайс WiFi-адаптера. Установку драйверов оборудования доступно проверить с использованием центра управления сетями и общим доступом либо через диспетчер устройств.
Потребуется произвести всего несколько последовательных действий:

Чтобы решить проблему через «Диспетчер устройств», следует сделать следующие шаги (на примере Виндовс 10):

 Как и в вышеприведенной инструкции, также потребуется, посетив официальный ресурс производителя оборудования в интернете, скачать оттуда подходящие драйвера для адаптера и после этого установить их в ноутбук.
Как и в вышеприведенной инструкции, также потребуется, посетив официальный ресурс производителя оборудования в интернете, скачать оттуда подходящие драйвера для адаптера и после этого установить их в ноутбук.
Процедура включения Вайфай
Включение можно осуществить несколькими методами.
1 метод: С использованием менеджера соединений HP
Алгоритм действий состоит из следующих шагов:

2 метод: С использованием кнопок на ноутбуке НР
Наиболее часто в моделях лэптопов марки НР применяется сочетание кнопок на клавиатуре. Например, требуется, удерживая «Fn», щелкнуть по «F12». Иногда вместо «F12» предусматривается другая кнопка, но на этой клавише всегда присутствует рисунок с символом WiFi.
 Существуют лэптопы НР, оснащенные и специальными кнопками, выполняющими функцию активации вафай-адаптера. Например, в более ранних моделях такая клавиша располагалась над клавиатурой, а в последующих некоторых моделях производитель начал размещать ее ниже клавиатуры.
Существуют лэптопы НР, оснащенные и специальными кнопками, выполняющими функцию активации вафай-адаптера. Например, в более ранних моделях такая клавиша располагалась над клавиатурой, а в последующих некоторых моделях производитель начал размещать ее ниже клавиатуры.
Нередко встречаются современные модели, в которых реализован способ активации WiFi посредством сенсорной кнопки, которая обозначена характерным значком беспроводной сети Вайфай. Иногда рядом с символом, изображающим беспроводную сеть, имеется символ «Х». Если этот символ активен, то Вайфай находится в выключенном состоянии.
В ноутбуке - целая проблема. Не миновала чаша сия и владельцев лэптопов от Acer. Многие уже сломали мозг, думая над тем, как на ноутбуке «Асер» включить вай-фай. Особенно если по умолчанию передатчик находится в положении Off. Следует отметить, что способ зависит от конкретной модели устройства. Универсального рецепта, к сожалению, нет. Именно поэтому следует подробно рассмотреть все возможные варианты.
Немного об Acer
Эта филиппинская компания возникла достаточно давно и успела завоевать симпатии многих пользователей ПК и ноутбуков. Изначально фирма специализировалась на выпуске дешевых комплектующих для таких американских гигантов, как Intel и Apple. Но со временем руководство компании решило составить им конкуренцию. Что тут скажешь, конкурент получился серьезный. Теперь добрая часть компьютерного рынка принадлежит Acer. Кто бы мог подумать?

Немного истории: Wi-Fi
Wi-Fi представляет собой технологию передачи данных без проводов. Это очень удобно, поскольку освобождает юзеров ПК и ноутбуков от использования устаревших и вечно путающихся под ногами проводов. Впервые Wi-Fi был применен в серийном ноутбуке в 2000 году. На то время это было большой редкостью. Да и особого смысла в наличии передатчика в лэптопе не было, поскольку беспроводных точек доступа существовало крайне мало. К 2002 году ситуация изменяется. Беспроводной интернет начал завоевывать популярность. Ну, а чем это закончилось, вы можете сейчас увидеть сами. Ни одно мобильное устройство не обходится без Wi-Fi-передатчика.
Стандарты Wi-Fi
Самые распространенные стандарты Wi-Fi-адаптеров - b, n, g и ac . Первые три ничем не отличаются друг от друга. Зато ac заметно выделяется скоростью передачи данных. Она в несколько раз выше, чем у стандартных b-, n-, g-адаптеров. Сейчас многие производители устанавливают в свои устройства передатчики стандарта ac . Самая распространенная частота работы Wi-Fi - 2,4 ГГц. Все бы ничего, но на этой частоте работает Bluetooth. А также микроволновки и много чего еще. Все это мешает чистоте канала. Но технология Wi-Fi понемногу переходит на частоту 5 ГГц. Уж там беспроводному интернету ничто мешать не будет. Но мы отвлеклись. Как на ноутбуке «Асер» включить вай-фай? Разберем эту тему пошагово.

Что нужно сделать в первую очередь?
В некоторых случаях проблемы с передатчиком Wi-Fi не имеют никакого отношения к модели ноутбука. Все дело в невнимательности и безалаберности некоторых юзеров. Самая распространенная проблема с Wi-Fi - отсутствие установленных драйверов для адаптера. Если дело в этом, то здесь никакой проблемы нет. Достаточно скачать нужные драйверы с официального сайта производителя и установить их. На странице Acer присутствуют программы для любых устройств. Поэтому проблемой это можно не считать. Очень важно скачать драйвер именно для вашей модели лэптопа. Дело в том, что универсального программного обеспечения не существует, поскольку производитель устанавливает различные типы и виды адаптеров в свои устройства. Поэтому надеяться на то, что к «Асер Aspire» подойдет драйвер от Acer Ferrari, не следует.
Идем дальше
Если после установки драйвера Wi-Fi так и не «завелся», продолжаем искать проблему. Такие модели, как Acer 1000, 1690, 2012, 5610, имеют специальную кнопку включения. Она может располагаться где угодно: сбоку, сзади, спереди, над клавиатурой. Если у вас не работает вай-фай на ноутбуке «Асер», есть смысл поискать такую кнопку.

Самое интересное то, что выглядеть она может как угодно. На некоторых моделях изображена антенна на кнопке. Если так, то поиск переключателя не составит труда. Но в большинстве моделей присутствует самая обычная клавиша, которую нужно найти и нажать. Кнопки в некоторых моделях лэптопов Acer имеют световую индикацию, что очень удобно. Не нужно ломать голову над тем, включен передатчик или нет.
Если кнопки нет
Бывает и такое, что физический переключатель (или отсутствует вовсе. В этом случае обратимся к богатой Комбинации клавиш могут включать и выключать самые разные устройства лэптопа. От модели зависит только конкретная комбинация. Если мы имеем дело с модельным рядом «Асер Aspire One», то для включения Wi-Fi нужно использовать комбинацию клавиш Fn+F3. В большинстве остальных моделях от Acer используется сочетание Fn+F5. Если эти комбинации не сработали, нужно попробовать найти нужное сочетание методом «научного тыка».
Стоит обратить внимание и на то, что в различных моделях отображается по-разному. Она может быть представлена как самими буквами, так и каким-нибудь непонятным символом. Если надписи Fn нигде не видно, смело жмите на все непонятные кнопки. Большого вреда нанести системе и ноутбуку своими действиями вы все равно не сможете. В итоге искомая комбинация будет найдена. Если ноутбук «Асер» не видит вай-фай и после этого, то переходим к следующему пункту.
Если Wi-Fi все равно не работает...
В этом случае обратимся к системным способам включения адаптера. В Windows 7 и 8 иконка с изображением WLAN-адаптера находится в системном трее внизу, с правой стороны. Нужно щелкнуть правой кнопкой мыши по изображению и выбрать пункт «Центр управления сетями и общим доступом». Там кликаем на пункт «Изменение параметров адаптера». Ищем название вашего WLAN-устройства и щелкаем на нем правой кнопкой мыши. В появившемся меню жмем «Включить». Затем закрываем все окна.

После того как все вышеописанное было сделано, кликаем по иконке WLAN в системном трее левой кнопкой мыши. Затем выбираем название вашей Wi-Fi-сети и вводим пароль для подключения. После всех этих манипуляций беспроводной доступ к интернету должен работать. Однако это еще не все.
Дополнительное ПО от производителя
Если Wi-Fi так и не «поднялся», значит, ваше устройство оснащено дополнительными утилитами, которые управляют адаптерами. «Асер» (ноутбук) программы, используемые для этого, обычно «прячет», дабы некомпетентные пользователи не натворили дел с настройками. Следует открыть «Пуск», выбрать пункт «Все программы» и посмотреть, нет ли чего необычного с разделами Wi-Fi или WLAN. Если таковое имеется, то следует включить эти утилиты. Ибо без них работа беспроводного адаптера невозможна. Если все вышеперечисленное не помогло, то такому ноутбуку прямая дорога в сервисный центр, поскольку по всем признакам присутствует проблема в самом адаптере на аппаратном уровне. Но вы сделали все, что могли. Теперь пусть специалисты разбираются в том, как на ноутбуке «Асер» включить вай-фай.
Итоги
Теперь можно подвести итоги. Что было усвоено из нашего маленького «ликбеза»? Определим по пунктам порядок включения адаптера в ноутбуках Acer:
- Проверяем наличие нужных драйверов.
- Если они на месте - ищем аппаратную кнопку включения.
- Когда ее нет, подбираем комбинацию клавиш на клавиатуре.
- Если это не помогло, пробуем включить адаптер системно.
- Не получается? Ищем специализированные программы от разработчика.
Вроде все просто. Теперь вы знаете, что нужно делать, чтобы обеспечить себе беспроводной доступ к интернету. А для многих весьма полезна будет информация о том, какими клавишами включить WiFi на ноутбуке. Ведь так же его можно будет и выключить в целях экономии заряда аккумулятора.

Заключение
В качестве примера нами были рассмотрены устройства от компании Acer. Однако алгоритм действий для лэптопов других производителей почти такой же. Есть только незначительные изменения в местоположении кнопок. Благодаря этой статье, можно без проблем настроить Wi-Fi на любом устройстве. Теперь вы знаете, как на ноутбуке «Асер» включить вай-фай. Дерзайте - и у вас все получится.
Никто из владельцев ноутбуков не защищен, например, от ситуации, когда на клавиатуру может пролиться вода. В связи с этим клавиатура может либо полностью перестать функционировать, либо какие-то конкретные клавиши могут работать не так, как надо. При этом на ноутбуках множество действий может выполняться исключительно с помощью комбинации горячих клавиш, в том числе и подключение к сети с помощью Wi-Fi. Для этого на клавиатуре используется кнопка Fn и кнопка с изображением антенны. Если, например, кнопка Fn не работает, то запуск Wi-Fi-сети во много раз усложняется.
Стоит отметить, что кнопка Fn работает под управлением BIOS"а - основного программного обеспечения, где можно изменить большинство параметров компьютера. Стоит отметить, что даже современные ноутбуки не предлагают никакого специального программного обеспечения для запуска Wi-Fi, то есть как-то исправить насущную проблему, даже через BIOS не получится. К счастью, существует несколько выходов из сложившейся ситуации, например, использовать дополнительное программное обеспечение.
Можно ли включить Wi-Fi без горячих клавиш?
Можно воспользоваться программой KeyRemapper и с ее помощью переназначить клавиши. Например, если кнопка Fn не работает, то ее следует переназначить на другую и затем включить Wi-Fi. Кроме того, с помощью этой же программы можно осуществить обратную замену клавиш и кнопок, то есть поменять их местами и т.п. Если на не работает одна из кнопок для включения сети Wi-Fi, тогда именно этот способ является лучшим и простейшим выходом из сложившейся ситуации.
Существует еще один вариант - покупка другой клавиатуры, которая имеет в своем составе функциональную клавишу. Конечно, в данном случае придется потратиться на клавиатуру, но все же лучше купить ее, чем новый ноутбук. К этому же способу решения проблемы можно отнести обращение в специальный сервисный центр, где клавиатуру заменят на новую, но это тоже дополнительные затраты.
Кроме того, функциональные клавиши просто могут быть отключены в самом BIOS"е. Соответственно для решения насущной проблемы нужно зайти туда, изменить и сохранить настройки.
К сожалению, сегодня не существует каких-то других способов запуска Wi-Fi на ноутбуках без использования горячих клавиш, поэтому, как было сказано выше, лучший выход из сложившейся ситуации - переназначение клавиш, а если клавиатура не работает совсем, то придется купить новую или заменить старую.
24.03.2015
Функция wi-fi это, важнейший элемент ноутбуки который на сегодняшний день является очень популярным. Ноутбук без wifi это как газ-пром без газа.
Обычно при покупке нового ноутбука функция wifi по умолчанию находится выключен режиме или приходится вручную настраивать настройки wifi.
Настройка осуществляется на разных операционных системах по-своему. Есть еще и внешние настройки которые отличаются по моделям ноутбука (включается при помощи клавиш).
В этом статье я расскажу, как включить wifi на разных ноутбуках и как произвести внутренние настройки.
Первую очередь необходимо настроить роутер и проверить включен ли wifi на самом роутере. Включить отключить wifi на роутере можно двумя способами:
1. На задней стороне роутера находится wifi кнопка для включения и отключения.
2. Включается и отключается wifi во внутренних настройках роутера.
Производим внешний осмотр ноутбука, если видите значок виде антенны, которая светится это значить, что wi-fi включен, если не светится то выключен.

Если видите в нижней части панели знак «Х» на знаке wi-fi , значит что сеть отключен.

Почти для всех моделей ноутбуков присутствует механический выключатель сети wifi или встроенный программное обеспечение которая включает и отключает wifi. Ноутбук с механическим выключатели wi-fi.

Как включить и wifi на разных моделях ноутбука
Ноутбук НР:

Программа HP Connection Manager.
Чтобы открыть программу заходим «пуск»-«все программы»-«HP Connection Manager». Открываем данную программу перед с устройством нажимаем на кнопку питание. Смотрим на картинку
Ноутбук asus:

У ноутбуков asus включение wi-fi производится при помощи механического переключателя (кнопка включения или выключения).
Таком случае управление wi-fi становится удобно, но в случае если переключатель выйдет из строя будут некие проблемы.
Также управление wi-fi производится при помощи комбинация клавиш Fn+ F12 на клавиатуре, удерживаем клавишу Fn и нажимаем F12
Ноутбук acer:

Но некоторых моделях ноутбуков acer отсутствует кнопка на корпусе для включения и отключения wi-fi. Поэтому для управления подключением wi-fi используется клавиатура Fn+ F12. Необходимо нажать Fn и не отпуская нажимаем F12.
Ноутбук lenovo:

Для включения wi-fi на ноутбуках lenovo используются клавиши Fn+ F5. Нажимаем клавишу Fn и не отпуская нажимаем F5. После выполнения такие действия на ноутбуке должен загореться индикатор wi-fi
Ноутбук samsung:

Чтобы подключить ноутбук беспроводной сети wi-fi необходимо на клавиатуре нажать комбинация Fn+F9. Зажимаем Fn не отпуская нажимаем F9. Как и всех случаях при успешной подключение к сети загорится индикатор на ноутбуке.
Ноутбук Toshiba:

Чтобы активировать wi-fi на ноутбуках Toshiba используются сочетание клавиш Fn+F8. Опять же зажимаем клавишу Fn удерживая нажимаем F8.
Внутренняя настройка wifi на ноутбуке
Эти настройки зависит от операционной системы, которые настраивается по своему. В основном все настройки связаны с wi-fi находится спящем режиме т.е. их необходимо некоторых случаях включать вручную. Рассмотрим настройки на каждой операционной системы windows. Перед тем как начать настройки проверяем следующий параметр.
На нижней панели на рабочем столе ищем знак зарядка батарея. Нажимаем на этом знаке правой кнопка мыши выбираем «центр мобильности windows».
Открывшаяся в окне ищем раздел беспроводная сеть убедитесь, что она находится включенным состоянии.

Как включить wifi на ноутбуке с операционной системой windows 7
Открываем «пуск» заходим «панель управления» выбираем »сеть и интернет». Открывшееся окно заходим «центр управления сетями и общим доступом». Далее на левой стороне окна заходим в раздел «изменение параметров адаптера».

После у нас откроется окно беспроводными сетями. Кликаем правой кнопкой мыши на «беспроводное сетевое соединение», выбираем «включить»,

если сеть находится включенным состоянии оставляем все как есть. Если данные раздел включен то открывшейся окне будут находиться доступные wifi точки.
Выбирая нужную сеть и нажимаем подключиться. Если при настройке wifi на роутере вы указали пароль, то при подключении к сети ноутбука потребует от вас тот пароль, вводим пароль и нажимаем ок.
Как включить wifi на ноутбуке с операционной системой windows vista
Для того чтобы настроить wifi на windows vista необходимо выполнять аналогичные шаги как на windows 7.
Заходим «пуск» и открываем «панель управления». С левой стороны нажимаем «переключиться к классическому виду».
Теперь нужно выбрать «центр управления сетями и общим доступом». Левой стороны окна нажимаем «управление сетевыми подключение».
Теперь заходим «управление сетевыми и подключениями» кликаем правой кнопки мыши на «беспроводное сетевое соединения» и нажимаем «подключиться».
После выполнение таких действий откроется список wifi соединение. Выбираем нужное соединения нажимаем подключиться если необходимо вводим пароль нажимаем ок.
Как включить wifi на ноутбуке с операционной системой windows xp
Чтобы ноутбук имел возможность подключиться к сети wifi на операционной системе windows xр необходимо выполнить следующее шаги.
Нажимаем «пуск» открываем «панель управления» заходим «сетевые подключения». Кликаем правой кнопкой мыши по разделу «беспроводное сетевое соединение».
Нажимаем правой кнопкой мыши по «подключению» выбираем «просмотр доступных беспроводных сетей». Откроется окно в этом окне нажимаем на «изменить порядок предпочтения сетей».
Далее нажимаем на «сеть и точка доступа» нажимаем на галочку «автоматическое подключение к сети». Теперь заходим в раздел «просмотр доступных беспроводных сетей», выбираем нужную вам сеть и нажимаем «подключиться». Если все сделано правильно на панели задач в нижнем углу появится сообщение что совершенно успешное подключение к wifi.
Если при применении вышеперечисленных настроек не удалось включить wifi ноутбуке, то необходимо проверить следующие параметры.
Установка драйвера адаптера wifi на ноутбуке
Для того чтобы проверить работает ли драйвер адаптера wifi нужно зайти в «пуск» «панель управления» «система и безопасность» и нажимаем «система». Далее переходим в левой части окна «диспетчер устройств»

Открывшийся в окне переходим в раздел сетевые адаптеры. Если стоит желтый треугольник с восклицательным знаком как на картинке

Это значит, что драйвер не работает, чтобы исправить данная ситуация нажимаем на нерабочем драйвере правая кнопка мыши выбираем «обновить драйвер».
Открывшемся окне выбираем «автоматическое обновление», в том случае есть ли у вас есть интернет. Или заходим на официальный сайт производителя вашего ноутбука, в разделе драйверы скачиваем нужный драйвер.
На практике наблюдается такие случаи, когда адаптер wi-fi отключен. Таком случае нажимаем на адаптере правая кнопка мыши и нажимаем «задействовать».
Бывает и такие случаи, когда адаптер находится под фильтром экономия энергии. Чтобы проверить находится ли адаптер под этим фильтром заходим в «панель управления» «система безопасности» «система» «диспетчер устройств» далее нажимаем на самом драйвере правая кнопка мыши, нажимаем «свойства» открывшийся в окне переходим «управление электропитанием»

В этом окне убираем галочку «разрешить отключение этого устройства для экономии энергии».
На этом вопрос как включить wifi на ноутбуке решен. Надеюсь информация была для вас полезной. Если будут вопросы пишите комментарии.