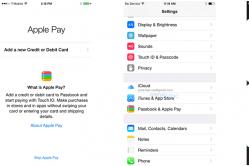Жаропонижающие средства для детей назначаются педиатром. Но бывают ситуации неотложной помощи при лихорадке, когда ребенку нужно дать лекарство немедленно. Тогда родители берут на себя ответственность и применяют жаропонижающие препараты. Что разрешено давать детям грудного возраста? Чем можно сбить температуру у детей постарше? Какие лекарства самые безопасные?
Здравствуйте, дорогие читатели.
Любой компьютер представляет собой сложную систему. Иногда во время работы устройства могут появляться некоторые проблемы, связанные с корректным выполнением своих функций такой области, как BIOS. Решить подобный недуг можно несколькими способами – все зависит от вида ошибки. Далее в статье я расскажу, как восстановить БИОС на ноутбуке, в зависимости от рода проблемы.
Восстановление до заводских настроек
Если вдруг устройство перестало нормально функционировать, и у вас есть подозрение, что причиной тому являются некорректные настройки, упоминаемой выше области, их можно попробовать вернуть к заводским:
В большинстве случаев такая процедура помогает. Правда иногда можно встретиться с простой ошибкой, не позволяющей нормально запустить ОС. Она исправляется просто:

При наличии пароля
Иногда пользователи могут встретиться с ситуацией, когда кто-то или они сами ранее установили пароль на нужную нам область, и благополучно его забыли. В результате нескольких неправильных попыток устройство попросту перестанет функционировать.


Тогда необходимо открывать сам мобильный компьютер. Кстати этот метод поможет, если он не включается:

Важно! Перед тем, как отправиться дальше, нужно уточнить несколько основных моментов. Так, в некоторых ноутбуках, например, Acer Aspire, предусмотрено не два, а три контакта. В этом случае необходимо джампер установить в другое положение и подождать несколько минут.
Кроме того, иногда можно встретить специальную небольшую кнопку, выполняющую по своим функциям то же самое. Ее нужно просто нажать карандашом на несколько секунд.
Еще одним выходом является извлечение батарейки, поддерживающей в памяти все важные данные. В случае если ее убрать – все будет сброшено.
Восстановление после прошивки
В случае если проблемы появились в результате неудачной установки новой версии ПО для соответствующего компонента, нужно выполнить ряд движений.
Любое компьютерное оборудование и программное обеспечение, как известно, со временем устаревает и перестает отвечать актуальным требованиям. В равной степени это носится и к первичным системам BIOS/UEFI, программное обеспечение которых интегрировано в специальный чип на материнской плате. При установке нового оборудования («железа») иногда может потребоваться перепрошивка БИОСа. На ноутбуке, на стационарном компьютерном терминале будет производиться такая процедура, неважно. Технология практически всегда одна и та же. Некоторые пользователи, незнакомые с азами таких методик, считают (и небезосновательно), что процесс этот небезопасен и труден. Если с первым утверждением согласиться можно, то насчет второго можно поспорить. На самом деле перепрошивка БИОСа материнской платы - дело не такое уж и хлопотное. Но для корректного проведения такой процедуры следует уделить особое внимание некоторым важным деталям и нюансам, что зависит от производителя системной платы и используемых для перепрошивки программ и методик.
Для чего нужна перепрошивка БИОС?
Вообще, если не планируется, и вся система работает стабильно, обновлять версию BIOS принципиально смысла нет.
Но вот когда на компьютер устанавливается новое оборудование, которое первичной системой может не поддерживаться только по причине ее устаревания (BIOS устройства просто не распознает), перепрошивка БИОС становится проблемой насущной. Хотя многие пользователи считают этот процесс сложным, тем не менее любой человек, работающий с компьютером, сможет выполнить такие действия самостоятельно. Займет это не более 10 минут.
Перепрошивка БИОСа материнской платы: обязательные условия
Для начала обратите внимание на несколько обязательных условий, несоблюдение которых может привести к катастрофическим последствиям.
Скачивать файлы и программы для обновления первичных систем следует только с официальных ресурсов производителей материнских плат. В случае установки неофициальной прошивки гарантии того, что процесс пройдет успешно, и система после этого будет работать как положено, никто дать не сможет.
Второе, на что следует обратить внимание, - во время обновления. Позаботиться о том, чтобы не было скачков напряжения или самопроизвольного отключения компьютера или ноутбука от электросети, нужно заблаговременно.
Общие правила для обновления всех прошивок
Перепрошивка БИОС практически для всех моделей материнских плат подразумевает использование одной и той же схемы:
Для стандартных систем BIOS в большинстве случаев используется DOS-режим. Однако для некоторых версий BIOS, а также для более современных систем UEFI, может применяться специальная программа для перепрошивки БИОСа, созданная производителем материнской платы, которая способна запускаться даже в среде операционных систем Windows без обязательного создания загрузочного носителя.
Как узнать модификацию материнской платы и текущую версию BIOS?
Самое первое, что нужно сделать, - определить, какая именно модель системной платы установлена в компьютерной системе, а также узнать версию первичной системы BIOS (возможно, она на данный момент актуальна и в обновлении не нуждается).

Посмотреть сведения о плате и версии BIOS можно в разделе которая вызывается из консоли «Выполнить» командой msinfo32.

Для материнской платы можно использовать и специализированные утилиты вроде CPU-Z (бывший Everest). Для определенного таким способом устройства на сайте производителя нужно найти самую свежую прошивку и сохранить файлы на жестком диске.
Подготовка загрузочного носителя (общая методика)
В случае использования загрузочного носителя, когда обновление из-под Windows не предусмотрено, на первом этапе его нужно создать. Обычная запись загруженных файлов не подойдет.

Для упрощения работы можно воспользоваться утилитой Rufus, которая является очень простой в освоении и создает загрузочную флешку в течение пары минут. В параметрах практически ничего менять не нужно. Только в файловой системе следует указать FAT32, а в методе записи использовать MS-DOS-режим, обязательно установив флажок напротив строки создания именно загрузочного носителя. Если этого не сделать, то при повторной загрузке устройство как загрузочное распознано не будет. Затем для установки апдейта в некоторых случаях нужно будет дополнительно скопировать на носитель управляющую программу и файл прошивки.
Далее, будет рассмотрен процесс обновления БИОС с примерами для материнских плат нескольких известных производителей. Хотя в целом между собой они сильно схожи, тем не менее в каждом из них есть свои нюансы. Предполагаем, что приоритет в настройках BIOS уже установлен.
ASUS
Перепрошивка БИОСа «Асус» может производиться несколькими способами. Среди предпочитаемых утилит стоит выделить две программы - AFUDOS и ASUSTeK EZ Flash 2.
При использовании первой утилиты следует создать загрузочный носитель и обратить внимание, чтобы на нем в обязательном порядке присутствовал файл программы afudos.exe и сама прошивка (к примеру, p4c800b.rom).

Перепрошивка БИОС ASUS выглядит следующим образом. Загружаемся с флешки. Поскольку носитель был записан для DOS-режима, на черном экране появится начальная строка C:\>, в которой нужно прописать команду /i p4c800b.rom и нажать клавишу ввода. По завершении обновления произойдет перезагрузка, в процессе которой нужно просто извлечь носитель из USB-порта, чтобы старт системы производился с жесткого диска.
Перепрошивка БИОСа материнской платы ASUS при использовании второй утилиты несколько отличается от предыдущего варианта.
Несмотря на то, что большинство прошивок на официальном сайте ASUS имеют расширение.rom, иногда могут встречаться и CAB-файлы. Ничего страшного в этом нет, поскольку применяются они для систем UEFI.

Для прошивки следует войти в настройки UEFI при перезагрузке, перейти в режим Advanced Mode (дополнительные настройки) и в разделе сервиса (инструментов) Tool выбрать строку ASUSTeK EZ Flash 2. Далее, из списка еще раз выбираем носитель с программой (одноименная строка), после чего справа будет показан искомый файл прошивки. Выбираем его и дважды соглашаемся с предупреждением (сначала для проверки файла, затем для старта процесса прошивки).
По окончании процесса появится уведомление о перезагрузке, а вначале повторного старта будет выдано предложение о проведении первоначальной настройки. Нажимаем F1 и выставляем нужные параметры. В противном случае - просто выходим из настроек без сохранения изменений.
Gigabyte
Перепрошивка БИОС Gigabyte-систем отличается от остальных процессов достаточно сильно. Прежде всего, это связано с тем, что для установки прошивки можно использовать онлайн-обновление. Но сначала рассмотрим использование утилиты Q-Flash, которая, как считается, для обновления прошивок подходит лучше всего.

Сначала следует войти в настройки БИОС и использовать опцию сброса всех настроек Load Optimized default. После этого нужно сохранить изменения, перезагрузить компьютер и снова войти в настройки БИОС. Далее, для запуска утилиты Q-Flash нажимается клавиша F8, а старт подтверждается нажатием клавиш Y и Enter. Для начала рекомендуется сохранить текущую версию посредством опции Save Bios, после чего нужно использовать Update Bios. Далее, последует запрос указания источника, с которого нужно произвести обновление. В качестве носителя следует выбрать HDD 2.0 (именно так флешка отображается в настройках). Дальше все, как обычно: выбираем присутствующий на носителе файл прошивки и соглашаемся со всеми предупреждениями.
Для интернет-апдейта можно использовать специально разработанную специалистами компании Gigabyte утилиту @BIOS, которая запускается в среде Windows. В этом случае настоятельно рекомендуется отключить режим Hyper-Threading в настройках первичной системы, а также деактивировать антивирусные и другие резидентные приложения, чтобы избежать появления ошибок или сбоев в процессе обновления.
После запуска программы можно сразу же сохранить текущую версию BIOS, нажав на кнопку Save Current BIOS, а затем выбрать режим онлайн-обновления Internet Update, нажать Update New BIOS и указать один из серверов, присутствующих в списке. После этого будет предложено указать модель установленной материнской платы, а программа автоматически загрузит все необходимые компоненты и активирует процесс обновления.
MSI
Перепрошивка БИОС MSI, как и в случае с ASUS, может быть произведена либо из-под Windows, либо из-под DOS. Для DOS-режима используется «вшитый» в BIOS инструмент под названием BIOS-MFLASH. Но в качестве начальной управляющей утилиты может применяться и приложение MSI Live Update 5 или 6. Оно примечательно тем, что с его помощью можно еще обновить все установленные драйверы MSI, а также перепрошить BIOS соответствующих графических ускорителей. С него и начнем.

В главном окне просто нужно установить галочки на необходимых элементах. Выбираем компонент MB BIOS и нажимаем кнопку сканирования снизу (Scan). Если новая версия прошивки будет обнаружена, используем кнопку Download and Install, после чего запустится процесс обновления.

Сначала нужно будет выбрать среду обновления. Для упрощения дела отмечаем пункт In Windows mode, в следующем окне жмем кнопку закрытия всех программ, которые появятся в списке (Close all listed programs), жмем кнопку продолжения (Next) и в следующем окне нажимаем кнопку старта процесса.
Для DOS-режима выбираем его из окна запущенного процесса обновления, после чего указываем носитель и соглашаемся с уничтожением всех присутствующих на нем данных (процесс займет не более минуты, после чего будет выдано сообщение об успешном создании загрузочного накопителя). При перезагрузке останется только следовать указаниям своеобразного «Мастера».
В случае обновления с помощью встроенного механизма MFLASH придется скачивать прошивку вручную, создавать загрузочный носитель и производить те же самые действия в BIOS, как это было описано выше (в меню инструментов выбирается носитель и файл прошивки).
Acer
Перепрошивка БИОСа Acer-систем на удивление производится намного проще. Даже загрузочный носитель создавать не нужно, хотя отформатировать его в FAT32 придется все равно.

Для установки обновления используется специальная утилита под названием Insyde Flash, которая копируется на съемный носитель. Одновременно в основной каталог программы на флешке нужно скопировать загруженный с официального сайта файл прошивки, имеющий расширение.fd и соответствующий не только материнской плате, но и модели ноутбука. Обратите внимание, что на устройстве должен содержаться только один файл прошивки, в противном случае приложение выдаст предложение о перепрошивке только одного из нескольких. После запуска утилиты при включенном электропитании предложение об установке обновления будет выдано немедленно.
Второй способ так же прост. Сначала нужно полностью выключить ноутбук, выдернуть шнур из розетки и дождаться момента, когда индикатор питания перестанет мигать. Далее, включаем шнур в розетку, вставляем флешку в соответствующий порт, зажимаем клавиши Fn и Esc и нажимаем кнопку включения. Как только индикатор начнет мигать, отпускаем зажатые клавиши. После этого начнется считывание информации с накопителя (это можно заметить по миганию светодиода на самом устройстве). По окончании процесса обновления ноутбук перезагрузится самостоятельно.
Видеокарты
Поскольку доминирующими на рынке видеокарт являются GeForce и Radeon, перепрошивка БИОС будет рассматриваться на их примере.

На начальном этапе для своей карты на сайте производителя нужно скачать новую прошивку и программы управления. Если в системе имеется несколько видеокарт, на время проведения обновления нужно оставить только одну, вставив ее в слот PCI-Express.
Для карт GeForce используется программа NVFlash (из двух файлов), для Radeon - утилита ATIFlash (один файл). Далее, нужно создать загрузочный USB-носитель для DOS-режима, а после этого скопировать на него файлы программ и прошивок.
При старте с флешки следует убедиться, что карта является однопроцессорной, иначе предлагаемый способ не сработает. Для NVIDIA используется команда nvflash --list, для ATI - atiflash -i. Если будет выдана информация по двум картам, значит адаптер имеет два процессора, а предлагаемый способ прошивки использовать нельзя (лучше обратиться к сайту производителя и найти инструкцию там).
На следующем этапе перепрошивка БИОСа видеокарты GeForce предполагает отключение защиты. Делается это строкой nvflash -protectoff.
Далее, для старта процесса обновления БИОС для карт GeForce используется команда nvflash -4 -5 -6 newbios.rom (имя ROM-файла должно соответствовать названию загруженной прошивки), для карт Radeon - atiflash -p -f 0 newbios.rom. После этого ждем завершения процесса и перегружаем систему в нормальном режиме.
Краткие итоги
Вот и все, что касается перепрошивки первичных систем ввода/вывода. Исходя из всего вышесказанного, можно сделать вывод о том, что оптимальным вариантом является установка обновления исключительно в DOS-режиме, хотя для упрощения работы и можно использовать специальные утилиты. Но работают они только в случае наличия систем UEFI, а для стандартных версий BIOS не годятся. С видеокартами нужно быть крайне осторожными, поскольку неправильная установка апдейта или малейшие нарушения в процессе перепрошивки могут привести к тому, что графический адаптер выйдет из строя.
О тгадайте загадку: стоит, как улей гудит. Но дым из трубы не идет, ведь это не родной завод, а компьютер, на котором поврежден BIOS. А гудит он потому, что только на это теперь и способен. Без биоса он просто куча безжизненного железа. Стоит ли из-за этого переживать? Конечно, нет. Ведь теперь у вас есть отличная прикроватная тумбочка!
Системный блок в качестве тумбочки? Ну уж нет! Мы знаем, как заставить его работать. Сегодня поговорим, как восстановить BIOS, если он слетел.
Что приводит к слету прошивки BIOS
B IOS и его «потомок» UEFI, которым прошиты современные материнки, – это особые компьютерные программы, необходимые для первоначальной настройки и управления устройствами ПК, пока не запустится операционная система. Они хранятся в специальных микросхемах флеш-памяти на материнской плате, одна из которых показана на картинке выше. Вроде бы неплохое место хранения, надежное, но иногда BIOS’у становится там неуютно и он сбегает. Точнее, повреждается и перестает выполнять свои задачи.
Причин повреждения БИОС не слишком много, в одних случаях они очевидны, в других – нет. Вот список наиболее распространенных:
- Во время произошло отключение электропитания компьютера.
- Программа-прошивальщик (флешер) некорректно взаимодействует с прошивкой или микросхемой флеш-памяти.
- Прошита версия BIOS, не подходящая этой материнской плате. Да, .
- Если обновление проводится из-под работающей операционной системы – сбой системы или программные помехи, например, блокировка антивирусом.
- Некорректные действия пользователя, например, перезагрузка компьютера до окончания установки обновления.
- Выход из строя микросхемы флеш-памяти.
- Скрытые ошибки микропрограммы БИОС. Иногда этим объясняются спонтанные «слёты», происходящие без видимых причин.
- Электрические неполадки материнской платы.
Как проявляются повреждения БИОС’а
В большинстве случаев микропрограмма BIOS повреждается частично, поэтому симптомы сбоя могут быть разными:- При нажатии копки питания ПК включается только кулер, который сразу начинает вращаться с максимальной скоростью. Иногда загораются светодиодные индикаторы на корпусе и клавиатуре.
- Спустя одну или несколько секунд после включения начинается циклическая перезагрузка. Внешне это проявляется циклом раскруток и остановок кулера, которые повторяются, пока подается питание.
- При включении загорается индикатор питания, кулер не крутится.
- Компьютер не подает никаких признаков жизни. Подобное бывает при повреждении boot block – начального загрузчика BIOS. Это самый тяжелый случай.
Изображение на экране при этом отсутствует. Не появляется даже заставка производителя.

Встречаются и другие формы повреждения BIOS, точнее, его области, которая хранит конфигурацию контроллера ME (составной части чипсета) на платах, работающих с процессорами Intel – так называемого ME-региона. При неполадках в этой области компьютер или ноутбук может:
- Некорректно загружаться или не включаться вообще.
- Выключаться или перезапускаться через равные промежутки времени.
- Некорректно регулировать скорость вращения кулера, например, крутить его на высоких оборотах независимо от нагрузки.
Устранение подобных сбоев заключается в считывании дампа БИОС’а, замене ME-региона на чистый и повторной прошивке с помощью программатора. Так как этим обычно занимаются ремонтники, а не владельцы компьютеров, не будем на этом останавливаться. Лучше займемся тем, что можно сделать в домашних условиях без специального оборудования и риска окончательно отправить вашего «железного питомца» в царство вечности.
Восстановление BIOS без программатора возможно только при сохранении начального загрузчика. Определить, сохранился он или нет, иногда удается по косвенным признакам: миганию подсветки экрана, звуковым сигналам из системного динамика, реакции материнской платы на включение без оперативной памяти (звуком или миганием индикаторов) и т. п. При сохранности начального загрузчика БИОС первые моменты работы компьютера проходят нормально, сбой проявляется чуть позднее.
Как вернуть работоспособность материнке со слетевшим BIOS’ом
Asus
М ногие десктопные материнские платы марки Asus поддерживают технологию USB Flashback , которая предназначена для быстрого обновления и восстановления БИОС’а в случае сбоя. Для этого не требуется ничего, кроме USB-флешки емкостью до 4-16 Гб и самого файла BIOS, который необходимо скачать с сайта производителя из раздела о вашей модели «мамки».После скачивания прошивку нужно переименовать. Например, файл «Sabertooth X79» (название модели) переименовывают в «SABERX79.ROM», файл «Sabertooth Z77» – в «Z77ST.CAP». Информация, как должен именоваться файл прошивки для вашей модели, скорее всего, есть на сайте Asus, но если вы ее не найдете, уточните на форумах или в поддержке.
Далее сохраните переименованный BIOS на флешке, отформатированной в FAT32, и подключите ее к порту USB с пометкой «Flashback » или «ROG Connect ». Компьютер перед этим желательно выключить, это увеличит шанс на успешное восстановление.

После подсоединения флешки включите ПК и нажмите на задней панели кнопку «BIOS ». Удерживайте ее нажатой около 3 секунд, пока на плате не начнет мигать световой индикатор. Мигание указывает на то, что файл успешно считался и прошивается в память. Когда процесс прошивки завершится, индикатор погаснет.
Если ваша плата из бюджетного сегмента или не слишком новая, то есть не поддерживает USB Flashback, скорее всего, вы сможете восстановить ее другим способом. Если компьютер оборудован флоппи-дисководом или оптическим приводом, запишите переименованный файл биоса в корневой каталог чистой дискеты или CD, поместите его в привод, выключите, а потом снова включите ПК. Прошивка будет завершена, когда погаснет индикатор привода. Если привода нет, используйте флешку.
Gigabyte
Н а платах Gigabyte с Dual (двойным) биосом сбои происходят редко, так как в случае повреждения прошивки в основной микросхеме (M ain_BIOS ) в нее копируется дамп из резервной (B ackup_BIOS ). Пока основная флеш-память исправна и содержит микропрограмму, даже поврежденную, плата сохраняет работоспособность.
Проблемы с запуском платы с Dual_BIOS возможны в следующих случаях:
- Основная микросхема отсутствует или вышла из строя.
- Микрокод в основной микросхеме полностью стерт.
- Повреждено содержимое обеих микросхем.
Некоторые «мамки» Gigabyte умеют грузиться с резервной флеш-памяти и использовать ее как основную. Другая группа плат этого производителя использует в качестве резервного носителя БИОС выделенную область на жестком диске. Это менее надежный вариант, но тоже лучше, чем ничего.
Восстановление биоса Gigabyte из бэкапа обычно выполняется автоматически, но если этого не происходит, попробуйте выключить компьютер из розетки, немного подождать и еще раз включить.
MSI и другие
Н а большинстве материнских плат производства Micro-Star используется технология восстановления прошивки, очень похожая на ASUS’овскую – с помощью флешки, дискеты или компакт-диска. Копируете BIOS на чистый носитель, подсоединяете его к ПК, жмете 4 секунды кнопку выключения, зажимаете на клавиатуре комбинацию левый Ctrl + Home (или Alt + Ctrl + Home ) и, не отпуская клавиш, включаете компьютер. О начале процесса прошивки можно судить по миганию индикатора флешки или привода. BIOS на плате MSI. Справа порт JSPI1 для прошивки на программаторе
BIOS на плате MSI. Справа порт JSPI1 для прошивки на программаторе На материнских платах MSI и некоторых других марок, которым больше 8-10 лет, перепрошивка биоса производится с дискеты. Инструкции для AWARD и AMI BIOS немного различаются.
Чтобы восстановить AMI BIOS, выполните следующее:
- Переименуйте скачанный с сайта производителя материнской платы файл биоса в AMIBOOT.ROM.
- Перенесите его в корень чистой дискеты. Установите дискету в привод выключенного ПК.
- Нажмите на клавиатуре левый Ctrl + Home и включите компьютер.
Для восстановления AWARD BIOS:
- Поместите на дискету файлы прошивальщика и BIOS (обычно скачиваются в одном архиве).
- Создайте на дискете текстовый документ, в котором указано имя файла биоса с расширением bin. Переименуйте документ в autoexec.bat.
- Дальнейшие действия аналогичны приведенным выше.
Кстати, некоторые производители материнок выкладывают на своих сайтах BIOS’ы только в формате exe – в «одном флаконе» с программой-прошивальщиком для обновления из-под Windows. Иногда такой файл удается распаковать как архив, но пользователям часто непонятно, что именно из его содержимого является прошивкой. Для таких задач универсального решения нет. Чтобы не усугублять проблему, лучше проконсультироваться на профильных форумах или в техподдержке производителя.

На некоторых платах перед восстановлением биоса также нужно извлекать из гнезда батарейку питания часов реального времени (RTC) или переставлять (снимать) перемычку очистки CMOS. Это моменты важно выяснить до начала процедуры.
Особенности восстановления BIOS на ноутбуках
Н а ноутбуках, как и на платах Gigabyte, BIOS тоже часто хранится в двух чипах флеш-памяти. Но это не Dual и резервных копий у него нет. Оба чипа содержат разные части прошивки либо в одном находится основной БИОС, а в другом – программа мультиконтроллера. Чтобы аппарат не включился, достаточно повредить микрокод хотя бы в одном из них.
Методика восстановления слетевшего BIOS’a на ноутбуках примерно та же, что и на десктопах. Скачанный с сайта производителя файл прошивки и программу-прошивальщик (последняя нужна не всегда) помещают на чистую, отформатированную в FAT32/16 флешку, подключают ее к обесточенному аппарату (просто выключить ноутбук иногда недостаточно, нужно отсоединить блок питания и снять батарею), вставляют заряженную батарею на место, включают аппарат и зажимают комбинацию клавиш. На разных лэптопах для этого используются различные клавиатурные сочетания, например:
- Ctrl (только левый или оба) + Home
- Windows + B (эта и другие буквы приведены в латинской раскладке)
- Windows + F
- Windows + M
- Windows + Esc
- Fn + B
- Fn + F
- Fn + M
- Fn + Esc.
Основная работа заключается в распаковке и переименовании файлов биоса. Единого правила здесь, опять же, нет. В большинстве случаев доставать прошивку приходится из exe-шников, но! Многие производители включают в состав программы BIOS’ы для разных ревизий одной платформы или целой серии платформ, и выбрать из них единственный нужный файл бывает очень непросто. Чтобы не ошибиться, читайте инструкции по прошивке именно вашей модели и ревизии платформы на профильных форумах. И не стесняйтесь задавать вопросы.
Я намеренно не привожу в статье инструкции по восстановлению BIOS’ов путем прошивки на программаторе с выпаиванием и без, замыканием различных контактов, горячей замены съемной флеш-памяти и т. д., так как все эти методы небезопасны и требуют определенных знаний. Однако среди читателей, вероятно, найдутся те, кто делал нечто подобное на своем ПК и получил хорошие результаты. Будет отлично, если вы подробно опишите ваши действия в комментариях к статье. Также приветствуются рассказы об отрицательном опыте, чтобы другие читатели благодаря вам смогли избежать ошибок. В комментариях обязательно приводите наименование модели и ревизию вашей материнской платы, а также версию BIOS, с которой вы работали.Любая ошибка, даже самая маленькая во время обновления BIOS может вывести из строя материнскую плату. Например, если в процессе обновления BIOS компьютер внезапно будет обесточен или будет загружена неправильная версия, то материнская плата полностью прекратит функционирование. Более того, даже если все прошло хорошо и BIOS успешно обновился, бывают случаи, когда в новой версии прошивки содержатся ошибки, которые приводят к нестабильной работе системы. Поэтому зачастую может понадобиться восстановить старый BIOS, чтобы вернуть систему к рабочему состоянию.
Принцип работы BIOS
BIOS или «basic input/output system» работает как простой универсальный драйвер. Он позволяет связать вместе возможности аппаратного и программного обеспечения, обеспечивая операционной системе нормальную коммуникацию со всеми компонентами компьютера. BIOS также используется для проверки, инициализации и конфигурирования оборудования при загрузке компьютера, в том числе устройства pci device . На материнских платах программное обеспечение BIOS прошивается в специальный чип с flash-памятью. Самыми известными разработчиками программного кода для прошивки BIOS являются компании Phoenix-Award and AMI. ASUS и прочие компании постоянно выпускают новые прошивки BIOS для материнских плат, которые устраняют различные ошибки, а также улучшают их функциональность и совместимость при работе с новым оборудованием. Но не стоит злоупотреблять установкой новых версий BIOS, если у вас нет замечаний к работе материнской платы. К этой операции стоит прибегать только тогда, когда вам нужно устранить недостаток в работе системы или установить новый процессор.
Восстановление старого BIOS с помощью ASUS CrashFree BIOS
Компания ASUS предлагает покупателям своей продукции встроенную утилиту под названием ASUS CrashFree BIOS, которая позволяет откатить версию BIOS до предыдущей, если у вас возникли проблемы с новой прошивкой. Эта утилита умеет считывать файл прошивки, записанный на DVD, дискете или флешке, и затем автоматически заливает его в чип взамен «глючной» версии. Для того, чтобы воспользоваться режимом восстановления, вам нужно заранее сохранить файл старой версии прошивки и саму утилиту на одном из съемных носителей. Если вы не успели приготовить такой диск, то вам придется записать старую версию прошивки и CrashFree BIOS на другом, рабочем компьютере. Если диск готов, вы можете установить его в привод нерабочего компьютера и включить. Одновременно с загрузкой системы будет запущена утилита восстановления BIOS.
Очистка CMOS
На большинстве микросхем BIOS присутствует отдельный модуль, который называется, который является компонентом памяти, зависимым от батареи резервного питания. В CMOS записываются параметры оборудования, к которым система BIOS обращается каждый раз при включении компьютера. Если после обновления BIOS компьютер начинает нестабильно работать, есть смысл очистить CMOS, чтобы вернуть настройки к заводским установкам.
Когда после обновления BIOS вы не можете нормально загрузить компьютер, вам следует войти в настройки BIOS (BIOS Setup). Для этого в первые секунды загрузки необходимо нажать кнопку «Del», «Delete» или другие. После чего в главном меню BIOS найдите опцию «Load Setup Defaults» или «Fail-Safe Defaults», выберите ее и нажмите «Enter». Эта операция позволит обнулить настройки до заводских значений. Если компьютер вообще не загружается и в BIOS Setup войти не получается, можно выполнить аппаратный сброс CMOS, для чего нужно найти соответствующий переключатель (джампер) на материнской плате. Переключите его в положение «Clear CMOS» на 10 секунд и верните назад. Размещение и вид этого переключателя зависит от типа материнской платы и производителя. После этого можно пробовать загрузить компьютер.
Утилита ASUS BIOS Updater
Для того, чтобы защитить себя от проблем, которые могут возникнуть в будущем, можно использовать другую утилиту — ASUS BIOS Updater, которая поможет вам создать резервную копию текущей версии BIOS перед операцией обновления. Отформатируйте USB flash-диск в файловую систему FAT 32 или FAT 16, затем скачайте и сохраните на нем свежую версию прошивки BIOS и утилиту ASUS BIOS Updater. Подключите флешку к свободному порту компьютера и включите компьютер. Во время загрузки компьютера нажмите на кнопку «F8» для вызова меню загрузки, в котором выберите пункт «CDROM». Перед эти вам необходимо установить в привод загрузочный диск с операционной системой FreeDOS. После загрузки ОС в командной строке выберите букву диска, которая присвоена флешке, например «d:» и нажмите «Enter». После чего можно выполнить команду для создания файла, в котором будет сохранен старый BIOS, — наберите и запустите «bupdater /o filename.rom», где должно быть указано правильное название файла прошивки.
Любая ошибка, даже самая маленькая во время обновления BIOS может вывести из строя материнскую плату. Например, если в процессе обновления внезапно будет обесточен или будет загружена неправильная версия , то материнская плата полностью прекратит функционирование. Более того, даже если все прошло хорошо и BIOS успешно обновился, бывают случаи, когда в новой версии прошивки содержатся ошибки, которые приводят к нестабильной работе системы. Поэтому зачастую может понадобиться восстановить старый BIOS, чтобы вернуть систему к рабочему состоянию.
Принцип работы BIOS
BIOS или «basic input/output system» работает как простой универсальный драйвер . Он позволяет связать вместе возможности аппаратного и программного обеспечения , обеспечивая операционной системе нормальную коммуникацию со всеми компонентами компьютера. BIOS также используется для проверки, инициализации и конфигурирования оборудования при загрузке компьютера, в том числе устройства pci device . На материнских платах программное обеспечение BIOS прошивается в специальный чип с flash-памятью. Самыми известными разработчиками программного кода для прошивки BIOS являются компании Phoenix-Award and AMI. ASUS и прочие компании постоянно выпускают новые прошивки BIOS для материнских плат, которые устраняют различные ошибки , а также улучшают их функциональность и совместимость при работе с новым оборудованием. Но не стоит злоупотреблять установкой новых версий BIOS, если у вас нет замечаний к работе материнской платы. К этой операции стоит прибегать только тогда, когда вам нужно устранить недостаток в работе системы или установить новый процессор.
Восстановление старого BIOS с помощью ASUS CrashFree BIOS
Компания ASUS предлагает покупателям своей продукции встроенную утилиту под названием ASUS CrashFree BIOS, которая позволяет откатить версию BIOS до предыдущей, если у вас возникли проблемы с новой прошивкой . Эта утилита умеет считывать файл прошивки, записанный на DVD, дискете или флешке, и затем автоматически заливает его в чип взамен «глючной» версии. Для того, чтобы воспользоваться режимом восстановления, вам нужно заранее сохранить файл старой версии прошивки и саму утилиту на одном из съемных носителей . Если вы не успели приготовить такой диск, то вам придется записать старую версию прошивки и CrashFree BIOS на другом, рабочем компьютере. Если диск готов, вы можете установить его в привод нерабочего компьютера и включить. Одновременно с загрузкой системы будет запущена утилита восстановления BIOS.
Очистка CMOS
На большинстве микросхем BIOS присутствует отдельный модуль, который называется, который является компонентом памяти, зависимым от батареи резервного питания . В CMOS записываются параметры оборудования, к которым система BIOS обращается каждый раз при включении компьютера. Если после обновления BIOS компьютер начинает нестабильно работать, есть смысл очистить CMOS, чтобы вернуть настройки к заводским установкам.
Когда после обновления BIOS вы не можете нормально загрузить компьютер, вам следует войти в настройки BIOS (BIOS Setup). Для этого в первые секунды загрузки необходимо нажать кнопку «Del», «Delete» или другие. После чего в главном меню BIOS найдите опцию «Load Setup Defaults» или «Fail-Safe Defaults», выберите ее и нажмите «Enter». Эта операция позволит обнулить настройки до заводских значений. Если компьютер вообще не загружается и в BIOS Setup войти не получается, можно выполнить аппаратный сброс CMOS, для чего нужно найти соответствующий переключатель (джампер) на материнской плате . Переключите его в положение «Clear CMOS» на 10 секунд и верните назад. Размещение и вид этого переключателя зависит от типа материнской платы и производителя. После этого можно пробовать загрузить компьютер.
Утилита ASUS BIOS Updater
Для того, чтобы защитить себя от проблем, которые могут возникнуть в будущем, можно использовать другую утилиту - ASUS BIOS Updater, которая поможет вам создать резервную копию текущей версии BIOS перед операцией обновления. Отформатируйте USB flash-диск в файловую систему FAT 32 или FAT 16, затем скачайте и сохраните на нем свежую версию прошивки BIOS и утилиту ASUS BIOS Updater. Подключите флешку к свободному порту компьютера и включите компьютер. Во время загрузки компьютера нажмите на кнопку «F8» для вызова меню загрузки, в котором выберите пункт «CDROM». Перед эти вам необходимо установить в привод загрузочный диск с операционной системой FreeDOS. После загрузки ОС в выберите букву диска, которая присвоена флешке, например «d:» и нажмите «Enter». После чего можно выполнить команду для создания файла, в котором будет сохранен старый BIOS, - наберите и запустите «bupdater /o filename.rom», где должно быть указано правильное название файла прошивки.
Обновление BIOS
Время от времени производители материнских плат выпускают новые версии BIOS. Обновления BIOS, как правило, содержат различные оптимизации, а также новые функции. Скажем, те же функции разгона. Мы рекомендуем обновлять BIOS, только когда будет появляться новая финальная версия (а бета- и альфа-версии лучше пропускать).
BIOS записывается в специальный чип флэш-памяти. Во время прошивки новой версии она записывается на место старой. Для обновления BIOS требуются специальные утилиты , которые производители материнских плат вкладывают в комплект поставки. Кроме того, некоторые версии BIOS поддерживают прошивку самостоятельно, с помощью комбинации клавиш.
Что касается обновления BIOS, то здесь, как правило, есть две альтернативы. Можно воспользоваться утилитой под Windows, которую обычно можно найти на CD от материнской платы или скачать с web-сайта производителя. Также можно установить утилиту, которая будет периодически проверять наличие новой версии BIOS и, если нужно, скачивать её. Данный метод прост, но утилита проверки занимает место в памяти и потребляет некоторые ресурсы.
Обновление BIOS под Windows - лёгкий и простой способ, если только ваша система работает стабильно. Для большей надёжности можно рекомендовать обновление через DOS.
Для этого нужно скачать утилиту прошивки с web-сайта производителя. Затем создать загрузочную дискету DOS и записать утилиту вместе с новой версией BIOS на неё. Потом следует загрузиться с дискеты и через командную строку запустить утилиту (если вы скачали утилиту и BIOS в архиве ZIP , то на дискету их следует копировать в распакованном виде). Подобный подход многие считают более надёжным, поскольку в DOS нет никаких посторонних драйверов.
Предупреждение: если вы будете обновлять BIOS ноутбука , то не следует этого делать во время питания от аккумулятора. Прошивать ноутбук следует при питании от сети.
38. Загрузка нового BIOS
Выберите свою материнскую плату: используйте только те версии BIOS, которые предназначены специально для вашей модели.
Посетите web-сайт производителя материнской платы (или компьютера), после чего найдите нужную модель . Чаще всего модели материнских плат называются наподобие "GA-686BX", "A7N8X-E" или "K8T Neo2". Иногда материнские платы имеют два названия: розничное (скажем, "K8T-Neo") и техническое (например, "MS-6702 Version 1.0"). Последнее обычно указывается на текстолите платы. Когда вы найдёте страницу с вашей моделью, перейдите по ссылке "Downloads" или "Support".
39. Сохраняйте старую версию BIOS
Мы рекомендуем сохранять старую версию BIOS на тот случай, если новая окажется нестабильной или приведёт к появлению каких-либо проблем. Вы всегда можете прошить старый BIOS вместо новой версии. Кроме того, мы рекомендуем внимательно прочитать файл Readme, который присутствует в архиве с BIOS. В нём указаны изменения и дополнения, внесённые в новую версию.
40. Дважды подумайте перед обновлением BIOS
Указанные в каждой версии BIOS примечания помогают решить, нужно обновлять BIOS или нет.
Если обновление BIOS решает какую-либо определённую проблему (см. иллюстрацию выше), то вы должны решить, насколько она актуальна для вашей системы. Если проблема вас не касается, то можно пропустить обновление BIOS. Конечно, если оно не даёт каких-либо других улучшений. Отметим, что новая версия BIOS часто позволяет устанавливать более современные процессоры.
Если вы не покупали материнскую плату отдельно, либо купили сразу фирменный ПК, то в таких случаях лучше обращаться на сайт производителя ПК. Конечно, вполне возможно, что там вы найдёте то же самое обновление BIOS, что и на сайте производителя материнской платы. Однако некоторые производители ПК выпускают собственные версии BIOS. Если вы не знаете, откуда скачивать обновление BIOS (с сайта производителя материнской платы или ПК), узнайте ответ на этот вопрос у производителя. Если чёткого ответа вы не получите, то выполнять обновление BIOS, возможно, не стоит.
41. Как подготовить загрузочный диск с BIOS
Когда вы скачиваете BIOS с сайта производителя, то обычно получаете ZIP-архив, содержащий несколько файлов. В одном из файлов находится непосредственно новая версия BIOS, причём этот файл зачастую называется очень таинственно: "W7176IMS.110" или "AN8D1007.BIN". Кроме того, в архиве можно обнаружить и текстовый документ с инструкциями по установке.
Как правило, в архиве содержится ещё и исполняемый файл.EXE - утилита для прошивки BIOS. Для BIOS Award он называется "awdflash.exe". Кроме того, в архиве обычно присутствует пакетный файл , упрощающий процесс прошивки. Чаще всего он называется "start.cmd", "flash.bat" или "autoexec.bat". Распакуйте эти файлы в любую папку. Например, в "C:\BIOS\". Если архив с BIOS самораспаковывающийся, то скопируйте его в эту папку и запустите.
Важно: пока вы не приступили к процедуре прошивки, распечатайте файл Readme, поскольку в нём может содержаться важная информация . Храните распечатку вместе с другой документацией. Кстати, если у вас не сохранилась документация, её практически всегда можно скачать с web-сайта производителя в виде PDF-файлов.
42. Как записать BIOS на загрузочную дискету
Для прошивки BIOS потребуется загрузочная дискета DOS. Чтобы её создать, щёлкните по значку "Мой компьютера/My Computer". Нажмите правой клавишей мыши на значок дисковода и выберите "Форматировать.../Format...". В появившемся окне поставьте галочку "Создание загрузочного диска MS-DOS/Create an MS-DOS startup disk". Затем нажмите "Начать/Start" для запуска форматирования. Скопируйте на дискету файл BIOS и утилиту прошивки (например, файлы "awdflash.exe" и "w6330vms.360" для свежей версии Award BIOS).
Затем нужно перезагрузить компьютер и загрузиться с дискеты. Для этого следует убедиться, что дисковод в BIOS выставлен первым загрузочным устройством . После перезагрузки войдите в меню настройки BIOS, нажав соответствующую клавишу. Выберите пункт "Advanced BIOS Features, Boot Sequence", который также может называться "Advanced, Advanced BIOS Features" на некоторых ПК. Убедитесь, что для опции "1st Boot Device" установлено значение "Floppy". Выйдите в главное меню настройки BIOS по клавише, после чего используйте клавишу для выхода из меню настройки BIOS. Если нужно сохранить внесённые изменения, то нажмите клавишу [Y] ("Yes").
43. Как прошить BIOS под DOS
Убедитесь в том, что на компьютер подаётся стабильное питание. Как мы уже упоминали ранее, не прошивайте BIOS в ноутбуке, если он работает от аккумулятора. Подключите ноутбук к розетке.
Загрузите ПК с дискеты, на которую вы записали утилиту прошивки и файл BIOS. В командной строке введите название утилиты прошивки, а через пробел - название файла с BIOS. В нашем примере для Award BIOS это будет строка вида:
A:\>awdflash.exe w6330vms.360
Запустится утилита прошивки, которая проведёт вас через все остальные процессы.
Хотя название утилиты прошивки и файла с BIOS в вашем случае могут различаться (например, "awdfl789.exe" и "w6330vms.250"), подход не меняется. Следуйте инструкциям утилиты и отвечайте правильно. Во время каждого обновления BIOS сохраняйте старую версию на всякий случай. Она позволит вернуться обратно, если в новой версии BIOS появятся какие-либо проблемы.
Наконец, утилита прошивки перезапишет образ BIOS во флэш-памяти на новую версию. После успешного завершения следует перезагрузить ПК. Во время прошивки нужно следить, чтобы у компьютера не отключили энергию. Иначе придётся обращаться в сервисный центр (или к умельцам) и прошивать BIOS через программатор.
44. Настройка нового BIOS
Когда обновление BIOS будет завершено, перезагрузите компьютер, лучше "холодным" способом (выключив и включив питание). В некоторых случаях может потребоваться сброс CMOS (см. ниже). После включения на экран будут выведены строки загрузки BIOS , где должна значиться новая версия. Войдите в настройку BIOS с помощью нужных клавиш . Выберите опцию "Load Optimized Defaults" (она у некоторых ПК может называться "Exit, Load Setup Defaults"), которая загрузит настройки по умолчанию. Внесите все требуемые изменения в настройки BIOS. Выйдите из настройки клавишей, затем нажмите [Y] для сохранения настройки. После чего наслаждайтесь продуктами вашего труда!
Золотые правила прошивки BIOS
В принципе, изменяя настройки BIOS, вы вряд ли можете нанести непоправимый вред компьютеру, разве что не будете слишком сильно завышать напряжение питания. В любом случае, лучше запомнить несколько золотых правил.
- Создавайте резервную копию текущей версии BIOS. Перед тем, как вы прошьёте новую версию BIOS, сохраните старую. В каждой утилите прошивки BIOS есть возможность сохранить старую версию, например, "Save current BIOS as". Если новая версия окажется проблемной, вы всегда можете вернуться к старой.
- Изменяйте за один раз только одну настройку. Если вы перешли в настройку BIOS, то выполняйте изменения осторожно, по одному за раз и небольшими шагами, если возможно. После каждого процесса перезагружайте компьютер и проводите тестирование под Windows, чтобы выявить какие-либо нестабильности. Только так можно определить, как та или иная настройка повлияет на производительность и стабильность вашего ПК.
- Используйте стрессовые тесты. Для проверки стабильности ПК лучше всего нагрузить компьютер по-максимуму. Можно запустить игры, приложение для монтажа видео, 3D-тесты вроде 3DMark 2005 и т.д.
- Если ничего не помогает, попробуйте "холодную" перезагрузку. Если компьютер отказывается загружаться после нажатия клавиши сброса (Reset), то выключите компьютер из сети и подождите пару минут. Используйте отключение кабеля питания или тумблер на блоке питания, а не клавиши выключения на передней панели ПК.
- Сбросьте CMOS. Если ПК отказывается загружаться после изменений, внесённых в BIOS, то вернуть настройки назад вы не сможете. В таких случаях помогает сброс настроек CMOS . Следуйте инструкции по сбросу CMOS для вашей материнской платы. В некоторых случаях для следует замкнуть (или разомкнуть) перемычку, подав сигнал "Clear CMOS". Либо требуется использовать DIP-переключатель. Не забывайте, что после сброса CMOS нужно вернуть перемычку в первоначальное положение. Как вариант, можно достать батарейку материнской платы и отключить компьютер от сети. Но при этом иногда требуется подождать несколько часов.
|
|||
|
|
|||
ПК необходимо обязательно постоянно обновлять. Причем касается это не только оборудования, операционной системы и приложений. Но делать это желательно только при возникновении серьезной необходимости.
Если машина работает в нормальном режиме без глюков и ошибок, то обновлять до последней версии Биос попросту не требуется. Так как эта процедура крайне небезопасна.
Зачем обновление
Новая прошивка рассматриваемому устройству требуется:
- не поддерживается новое установленное устройство;
- когда возникает конфликт с каким-либо приложением, которое требуется установить на персональный компьютер;
- когда необходимо увеличить производительность ПК;
- если устаревшая прошивка повреждена.
Чаще всего требуется обновление по причине установки нового оборудования - процессора, жесткого диска . Гораздо реже – видеокарты, оперативной памяти . Такая необходимость возникает в результате конфликта между оборудованием и прошивкой. Очень часто старые Биос попросту не видят жесткие диски большого объема. Исправляется такая ситуация в большинстве случаев именно обновлением.
Некоторые приложения не поддерживают работу с определенными Биос и их программами. В большинстве случаев подобную ситуацию можно разрешить при помощи обновления версии. Порой это требуется для запуска некоторых профессиональных приложений.
Зачастую старые прошивки попросту не позволяют разогнать процессор различными способами. При необходимости изменить частоту ЦП в большую сторону или подать на него больший вольтаж необходимо выполнить обновление Биос. Обычно это предоставляет широкие возможности для осуществления манипуляций с различного рода с параметрами центрального процессора и иных устройств.
Иногда ПК начинает выдавать ошибки просто так, без видимой на то причины. Зачастую виновным в этом является именно Bios. Разрешить проблемы такого рода во многих случаях позволяет именно установка новой программы в Биос.
Видео: перепрошить Биос
Текущая версия
Определить версию Биос можно несколькими способами:
- до начала загрузки ОС;
- средствами операционной системы;
- при помощи стороннего программного обеспечения.
Чтобы не тратить время на выполнение каких-либо лишних действий, владелец ПК может попросту посмотреть маркировку программного обеспечения рассматриваемого устройства ещё до запуска Windows.
Для этого нужно выполнить в строгом порядке действия:
- включить ПК;
- дождаться появления соответствующего значка («American Megatrends », «Energy» и другое);
- нажать на кнопку под названием «Pause Break».
Данная клавиша позволяет остановить загрузку персонального компьютера на любом этапе. Следует дождаться появления на мониторе таблицы или перечня характеристик. Пользователю требуется обнаружить надпись «Bios Revision» или «Bios Version». Рядом с одним из этих словосочетаний обязательно должно находиться сочетание цифр. Именно эти цифры и обозначают версию используемого Bios.
Также можно узнать маркировку программного обеспечения рассматриваемого компонента ПК просто зайдя в его настройки.
Для этого необходимо сделать следующее:
- включить компьютер;
- до появления изображения несколько раз нажать на клавишу «Delete»;
- в разделе под названием «Main» найти пункт «Information»-> «Version» .

Наиболее простым и безопасным способом выяснения версии является использование пункта в кнопке «Пуск» под названием «Выполнить».
Необходимо осуществить следующие действия:
- открываем «Выполнить»;
- в появившемся поле вводим «msinfo32»;
- нажимаем на «Enter» или просто кликаем на «Ок».
В результате откроется стандартный компонент операционной системы Windows . Он содержит все сведения о системе, в том числе информацию о прошивке Bios.

Как обновить Bios на компьютере
Обновить программное обеспечение для рассматриваемого устройства можно тремя способами:
- в режиме MS-DOS;
- в Microsoft Windows непосредственно;
- без выполнения входа в Windows и MS-DOS.
Каждый способ имеет как свои достоинства, так и недостатки.данного приложения перед аналогами является то, что оно предлагает пользователю ссылки на официальные сайты компании-производителя, где можно обнаружить все необходимое.

Ещё одним источником новых версий прошивки могут стать различные неофициальные сайты в интернете. Но вероятность скачать контрафактное программное обеспечение с вирусом или попросту не работающее, способное повредить ПК, очень велика. Потому использовать приложения из не крайне не рекомендуется.
Делаем резервную копию
Прежде, чем осуществлять какие-либо действия, вносящие изменения в прошивку, необходимо сделать её резервную копию. Это позволит избежать различного рода проблем при возникновении какой-либо ошибки, делающей аппаратную часть неработоспособной. Резервную копию необходимо обязательно сохранить на внешний носитель (USB-диск, флешку, дискету) во избежание необходимости добывать её с жесткого диска.
Проще всего сделать копию программного обеспечения, подлежащего обновлению, при помощи приложения под названием EZ Flash (применяется на ASUS).
Процесс копирования состоит из следующих основных этапов:
- изготовление загрузочной флешки с операционной системой MS-DOS;
- вставив флешку в порт, необходимо перезагрузить ПК;
- после нажатия на клавишу «Delete» во время загрузки следует найти вкладку «Tool»;
- выбираем Asus EZ 2 Utility;
- нажимаем клавишу «F2» и вводим название резервной копии .
После выполнения всех выше перечисленных операций все необходимые для восстановления данные будут сохранены на выбранном носителе. При необходимости ими легко можно будет воспользоваться.

Установка
Наиболее простым способом является установка нового программного обеспечения на рассматриваемый компонент персонального компьютера прямо в операционной системе Windows.
Для этого необходимо выполнить следующие действия:
- скачать специальную программу update для конкретной модели материнской платы;
- запустить исполняемый файл.
У большинства производителей update-приложение свое. Именно поэтому необходимо использовать только файлы, скачанные с официальных ресурсов. Например, у ASUS приложение для осуществления рассматриваемого действия называется ASUSUpdate. Инсталлируется она как самое обычное приложение , меню интуитивно понятно, даже если оно на английском языке.

Некоторые производители предусматривают обновление своей продукции без входа в ОС. В ПЗУ оборудования уже вшиты специальные средства для выполнения update. Например, утилита ASRock Instant Flash может за считанные минуты самостоятельно осуществить все необходимые действия . Достаточно просто нажать на «F6» - она осуществит сканирование всех доступных источников информации.
Сбросьте настройки системы
Сбросить настройки системы можно двумя способами:
- программным;
- аппаратным.
Для использования первого способа необходимо:

Чтобы осуществить сброс аппаратным способом, необходимо воспользоваться специальной перемычкой или не менее чем на 30 минут вынуть батарейку из специального разъема. После осуществления нужных действий выполняется перезагрузка.
Возможные проблемы
При установке новых версий прошивок возможно возникновение различного рода ошибок:
- несовпадение версий;
- ошибка записи данных.
Наиболее частой проблемой является использование неподходящих файлов для осуществления update. При возникновении проблемы такого типа необходимо при помощи резервной копии вернуть систему в исходное состояние . Если возникла ошибка записи данных, то следует поступать аналогичным образом – сбрасывать настройки на стандартные.
Видео: обновим BIOS
При осуществлении операции рассматриваемого типа необходимо убедиться в стабильности подаваемого напряжения. Если электрический ток будет отключен внезапно, то велика вероятность сильного повреждения обновляемого компонента. Что недопустимо.
Важно использовать прошивки только из достоверных источников. Так как всегда есть вероятность наличия в посторонних данных закладок или вирусов. Все это может привести к повреждению компьютера. Также стоит обязательно проверить исправность батарейки-таблетки внутри системного блока.
Многие пользователи не понимают, зачем обновлять Bios. Необходимо выполнять данную операцию только в крайних случаях, когда разрешить какой-либо конфликт альтернативным путем попросту не получается. Процедуру следует проводить максимально осторожно, во избежание возникновения поломок.